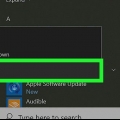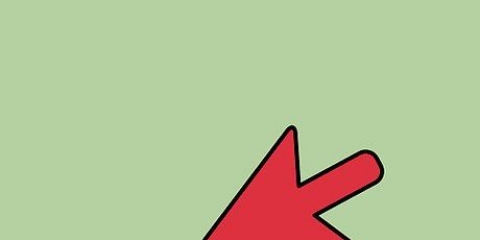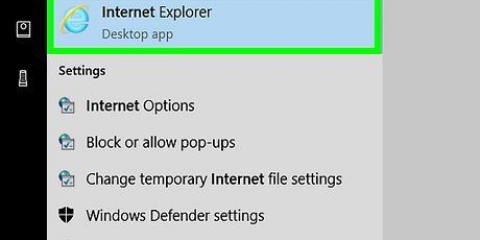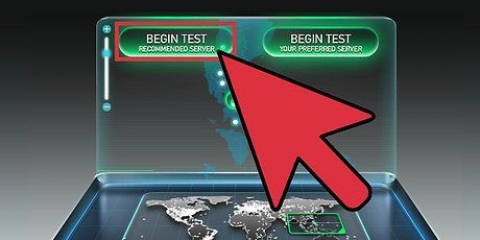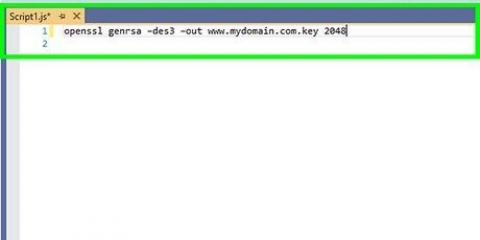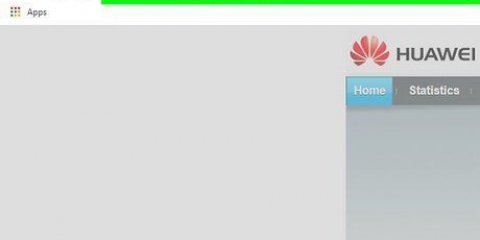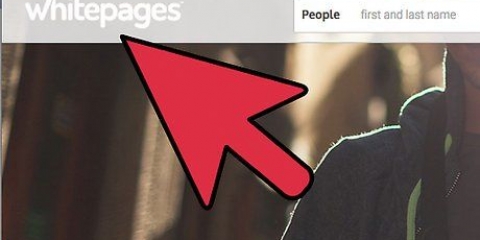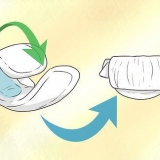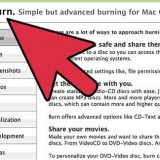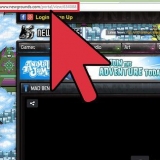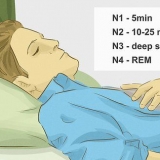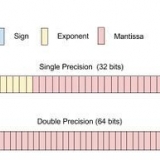Quando o modem a cabo está ligado, você deve primeiro passar por uma configuração. Você pode saber se esse processo está concluído quando a maioria das luzes está acesa e não está mais piscando. Geralmente há uma luz que continuará piscando. Geralmente, leva cerca de 30 a 60 segundos para um modem ligar totalmente. Se você comprou um novo modem, você deve ligar para seu provedor de cabo e perguntar sobre o novo modem, pois eles não reconhecem o dispositivo em conexão com sua conta. Você deve fornecer o número de série do seu modem e o endereço MAC, que deve ser impresso na parte inferior ou lateral do modem. 



Quando o modem é ligado, você deve primeiro passar por uma configuração. Você pode saber se esse processo está concluído quando a maioria das luzes está acesa e não está mais piscando. Geralmente há uma luz que continuará piscando. Geralmente, leva cerca de 30 a 60 segundos para um modem ligar totalmente. Se você comprou um novo modem, deve ligar para o DSL-ISP para associar o novo modem ao nome de login e à senha da sua conta do ISP. Se você não sabe o que são, você precisa ligar para o seu ISP para obtê-los.



Instalar internet
Contente
Dependendo do seu provedor de serviços de Internet (provedor de serviços de Internet ou ISP) - cabo ou DSL - as etapas necessárias para configurar sua conexão com a Internet serão diferentes. Se você não tiver certeza do tipo de conexão à Internet que possui, verifique com seu ISP.
Degraus
Método 1 de 2: Configurando uma conexão de internet a cabo

1. Conecte o modem a cabo em seu computador. Certifique-se de que seu computador esteja próximo a uma conexão a cabo.

2. Conecte o modem a cabo na tomada de parede para o cabo.

3. Conecte o modem a cabo à rede. Muitos modems não possuem uma chave liga/desliga. Você os liga conectando ou desconectando-os da rede elétrica.

4. Teste sua conexão com a internet. Abra um navegador da Web e acesse um site que você não visita há algum tempo. Se você acessar um site que visitou recentemente, seu navegador pode carregá-lo do cache. Quando o site é carregado, você está conectado à internet. Se não, você tem que passar pelo resto das etapas.
Pesquisar algo usando um mecanismo de pesquisa é uma boa maneira de fazer isso.
Método 2 de 2: Configurando uma conexão de Internet DSL

1. Conecte o modem DSL em seu computador. Certifique-se de que há uma conexão telefônica nas proximidades.

2. Conecte o modem DSL na tomada de telefone.

3. Conecte o modem DSL à rede. Muitos modems não possuem uma chave liga/desliga. Você os liga conectando ou desconectando-os da rede elétrica.

4. Faça login na tela de administrador do modem. Abra um navegador da web. Digite o endereço IP do modem. Muitas vezes é impresso no próprio modem. Se não, deve estar no manual do modem.
Os endereços IP de modem comuns são: 192.168.0.1 e 192.168.1.1.para obter uma lista de endereços IP de modems conhecidos.

5. Digite o nome de usuário e a senha da sua conta DSL. Uma vez conectado à tela de administrador do modem, procure por PPPoE. Digite o nome de usuário e a senha da sua conta DSL nos campos PPPoE. O nome de usuário geralmente é um endereço de e-mail.
Se você não souber o nome de usuário e a senha, entre em contato com seu DSL-ISP.

6. Salve suas configurações. Quando a configuração estiver concluída, você precisa salvar as configurações. A luz da Internet no modem deve estar verde para indicar que você está online.

7. Teste sua conexão com a internet. Abra um navegador da Web e acesse um site que você não visita há algum tempo. Se você acessar um site que visitou recentemente, seu navegador pode carregá-lo do cache. Quando o site abre, você está conectado à internet. Se isso não acontecer, você terá que passar pelo restante das etapas.
Pesquisar algo usando um mecanismo de pesquisa é uma boa maneira de fazer isso.
Endereços IP de modem e roteador conhecidos
- Alcatel SpeedTouch Home/Pro – 10.0.0.138 (sem senha padrão)
- Alcatel SpeedTouch 510/530/570 – 10.0.0.138 (sem senha padrão)
- Asus RT-N16 - 192.168.1.1 (senha padrão `admin`)
- Bilhões de BIPAC-711 CE – 192.168.1.254 (senha padrão `admin`)
- Bilhões de BIPAC-741 GE – 192.168.1.254 (senha padrão `admin`)
- Bilhões de BIPAC-743 GE – 192.168.1.254 (senha padrão `admin`)
- Bilhões de BIPAC-5100 – 192.168.1.254 (senha padrão `admin`)
- Bilhões de BIPAC-7500G – 192.168.1.254 (senha padrão `admin`)
- Roteador Dell Wireless 2300 – 192.168.2.1 (último .1 é *fixo*)
- D-Link DSL-302G – 10.1.1.1 (porta Ethernet) ou 10.1.1.2 (porta USB)
- D-Link DSL-500 - 192.168.0.1 (senha padrão `privada`)
- D-Link DSL-504 - 192.168.0.1 (senha padrão `privada`)
- D-Link DSL-604+ – 192.168.0.1 (senha padrão `privada`)
- DrayTek Vigor 2500 – 192.168.1.1
- DrayTek Vigor 2500We – 192.168.1.1
- DrayTek Vigor 2600 – 192.168.1.1
- DrayTek Vigor 2600We – 192.168.1.1
- Dynalink RTA300 – 192.168.1.1
- Dynalink RTA300W – 192.168.1.1
- Netcomm NB1300 - 192.168.1.1
- Netcomm NB1300Plus4 – 192.168.1.1
- Netcomm NB3300 – 192.168.1.1
- Netcomm NB6 - 192.168.1.1 (nome de usuário padrão `admin`, senha padrão `admin`)
- Netcomm NB6PLUS4W – 192.168.1.1 (nome de usuário padrão `admin`, senha padrão `admin`, chave WEP padrão `a1b2c3d4e5`)
- Netgear DG814 - 192.168.0.1
- Netgear DGN2000 - 192.168.0.1 (nome de usuário padrão `admin`, senha padrão `password`)
- WebExcel PT-3808 – 10.0.0.2
- WebExcel PT-3812 – 10.0.0.2
Artigos sobre o tópico "Instalar internet"
Оцените, пожалуйста статью
Similar
Popular