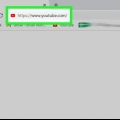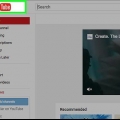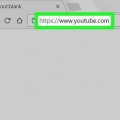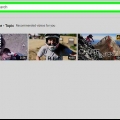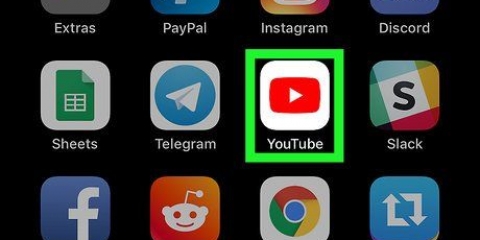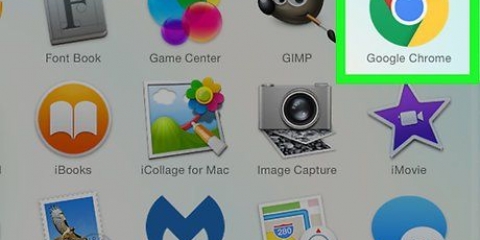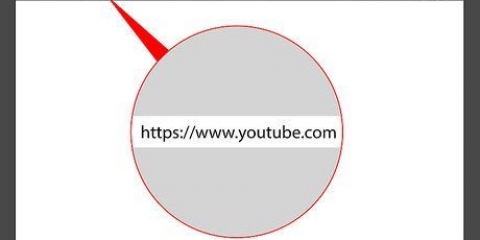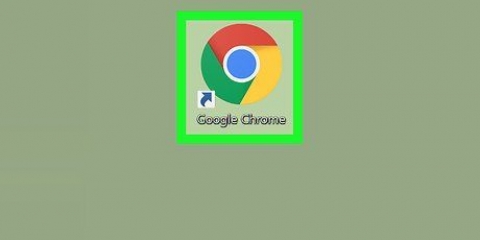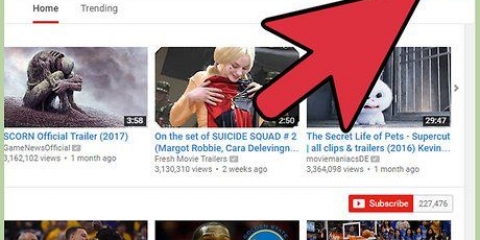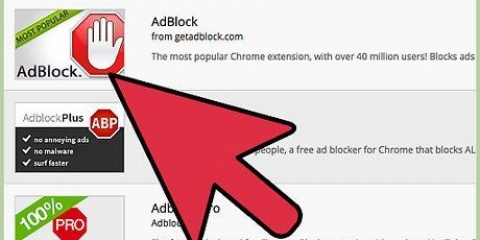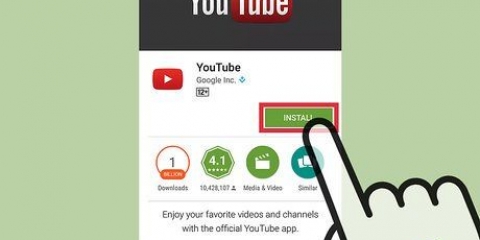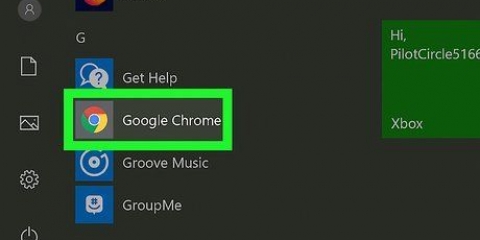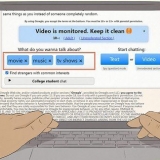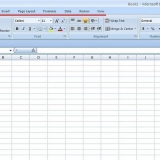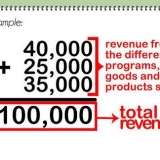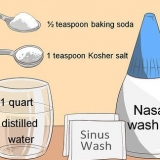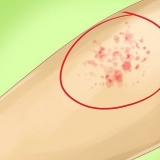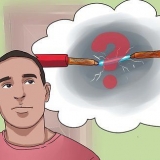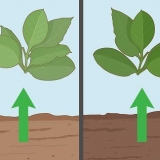Clique em Safári canto superior direito da tela. Clique em Sair do Safari no menu suspenso.









































Se você já fez login em sua conta no Google e já usou um mês grátis do YouTube Premium ou do YouTube Red, ele diz ACESSE O YOUTUBE PREMIUM neste botão. Se você ainda não fez login em sua conta do Google, digite seu endereço de e-mail e senha quando solicitado e clique novamente antes de continuar EXPERIMENTAR GRATUITAMENTE.
Se preferir pagar sem cartão de crédito, clique em Adicionar cartão de crédito ou débito na parte superior da janela e clique em Adicionar nova conta do PayPal e execute os comandos que aparecem na tela. Se você já registrou um cartão de crédito no Google, basta inserir o código de segurança do cartão de crédito.


Se você ainda não está logado, clique em CONECTE-SE no canto superior direito da página e digite seu endereço de e-mail e senha para continuar. O procedimento acima só pode ser executado a partir de um computador.






Desativar anúncios no youtube
Contente
Neste artigo, você aprenderá a assistir vídeos do YouTube sem publicidade o tempo todo. Se você não se importa de pagar por ele todo mês, você pode obter o YouTube Premium para garantir que os canais nos quais você se inscreveu não exibem mais anúncios. Você também pode usar uma extensão gratuita chamada Adblock Plus que permite bloquear anúncios no YouTube em todos os navegadores da web. Você também pode usar o aplicativo móvel Adblock Plus para parar de ver anúncios em um smartphone iPhone ou Android. E você também pode desativar os anúncios em seus próprios vídeos se preferir que seu público os veja.
Degraus
Método 1 de 8: no Google Chrome

1. Aberto
Google Chrome. Clique uma ou duas vezes no ícone do Google Chrome. É aquele redondo nas cores vermelho, azul, verde e amarelo. 
2. Abra oPágina de extensão do Adblock Plus. Esta é a página oficial onde você pode baixar Adblock Plus.

3. Clique emAdicionar ao Chrome. É o botão azul no canto superior direito da página.

4. Quando solicitado, clique emAdicionar extensão. Como adicionar Adblock Plus ao seu navegador da web (Google Chrome).

5. Feche a guia Adblock Plus assim que ela abrir. Se a guia abrir, significa que você instalou o Adblock Plus.

6. Assista seus vídeos no YouTube sem anúncios. Agora que você instalou o Adblock Plus, não verá mais anúncios ao assistir vídeos no YouTube.
Método 2 de 8: no Safari

1. Abrir Safari. Clique no ícone do Safari, que tem a forma de uma bússola azul. Você o encontrará no Dock do seu Mac.

2. Abra a página de download do Adblock Plus. Visite a página de download do Adblock Plus em https://adblockplus.org/pt/download no Safari.

3. Clique emSafári. É o link sob o título `BLOQUEAR ANÚNCIOS EM TODOS OS NAVEGADORES` no lado esquerdo da página.

4. Abra o arquivo de extensão que você baixou. Clique na seta "Downloads" no canto superior direito da janela do Safari e abra a extensão Adblock Plus clicando em seu nome.

5. Siga as instruções na tela. Desde que você baixou o arquivo de extensão da Internet, seu Mac pode primeiro solicitar que você confirme se deseja instalar o Adblock Plus.
Você provavelmente vai Confiar ou Instalar do desenvolvedor deve clicar quando solicitado a instalar esta extensão.

6. Feche a guia Adblock Plus se estiver aberta. Se esta guia abrir, você instalou com sucesso o Adblock Plus.

7. Reinicie o Safari. Para ativar o Adblock Plus, você precisa fechar e reabrir o Safari. Só então o Adblock Plus começará a bloquear a publicidade de forma eficaz. Para fechar o Safari, faça o seguinte:

8. Assista a vídeos no YouTube agora sem publicidade. Agora que você instalou o Adblock Plus, seus vídeos no YouTube não serão mais interrompidos por anúncios.
Embora os vídeos no YouTube não devam mais ser interrompidos por anúncios, os anúncios em algumas outras páginas do YouTube podem não ser bloqueados completamente.
Método 3 de 8: em um iPhone

1. Abra a App Store
no seu iPhone. Toque no ícone da App Store. Parece um `A` branco contra um fundo azul claro.
2. Toque emProcurar. Você encontrará este botão no canto inferior direito da tela da App Store.

3. Toque na barra de pesquisa. Você encontrará esta opção na parte superior da tela.

4. Tente encontrar o Adblock Plus agora. modelo adblock plus em seguida, toque Procurar no teclado.

5. Toque emPARA INSTALAR. Este botão está localizado à direita do ícone Adblock Plus e tem a forma de um sinal de parada com as letras `ABP` nele.

6. Abra as configurações
no seu iPhone. Pressione o botão Início e toque no ícone Configurações. Este ícone parece uma caixa cinza com engrenagens. Em um iPhone X, você precisa deslizar de baixo para cima na tela para encolher a App Store.

7. Role para baixo e toque emSafári. Este botão está próximo ao centro da página Configurações.

8. Role para baixo e toque no botãoBlocos de Materiais. Você pode encontrar este botão quase na parte inferior da página do Safari.

9. Toque no controle deslizante branco `Adblock Plus`
. O controle deslizante ficará verde .
10. Agora assista seus vídeos no YouTube sem anúncios. Abra o Safari no seu iPhone e vá para https://www.YouTube.com/ para abrir o YouTube no seu celular. Graças à extensão Adblock Plus, agora você pode assistir a vídeos no YouTube daqui sem publicidade.
Método 4 de 8: Em um smartphone com Android

1. Abra a Play Store no seu telefone Android
. Toque no ícone da Play Store. Tem a forma de um triângulo colorido contra um fundo branco.
2. Toque na barra de pesquisa. Você pode encontrá-lo no topo da página.

3. Tente encontrar o Adblock Plus agora. modelo adblock plus e toque no botão Pesquisar ou Entrar.

4. Toque emNavegador Adblock para Android. Este botão está próximo ao topo da página de resultados de pesquisa.
a aplicação Adblock Plus que você encontra aqui funciona apenas para Samsung Internet, mas o Adblock Browser para Android é projetado pela mesma empresa.

5. Toque emPARA INSTALAR. Este botão verde está no canto superior direito da tela.

6. Toque assim que puderABRIR. Este botão aparecerá assim que o navegador terminar de instalar. Tocar nele abre o Adblock Browser para o navegador da web do Android.

7. Toque emUM PASSO. Esta opção está na parte inferior da tela.

8. Toque no botãoFIM. Este botão está na parte inferior da tela. Tocar nele abre o navegador.

9.Abra o YouTube no seu navegador da web. Toque na barra de endereço na parte superior da tela e vá para://www.YouTube.com/. É assim que você abre o YouTube no seu celular.

10. Assista a vídeos no YouTube agora sem anúncios. Graças ao Adblock Browser para Android, os vídeos que você assiste no YouTube não serão mais interrompidos por anúncios.
Método 5 de 8: no Firefox

1. Abra o Firefox. Clique uma ou duas vezes no ícone do Firefox. Parece uma raposa laranja em uma bola azul.

2. Abra o sitePágina de extensão do Adblock Plus. Esta é a página oficial no Firefox para Adblock Plus.

3. aperte o botão+ Adicionar ao Firefox. Este botão está no lado direito da página.

4. Quando solicitado, clique emAdicionar. O Adblock Plus será adicionado ao Firefox.

5. Feche a guia Adblock Plus assim que ela abrir. Se esta guia aparecer, você instalou com sucesso o Adblock Plus.

6. Agora assista seus vídeos no YouTube sem publicidade. Depois de instalar o Adblock Plus, seus vídeos no YouTube não serão mais interrompidos por anúncios.
Método 6 de 8: no Microsoft Edge

1. Abrir início
. Clique no logotipo do Windows no canto inferior esquerdo da tela. - Você precisará instalar o Adblock Plus da Microsoft Store, em vez de baixá-lo da Internet.

2. Abra o
Microsoft Store. Clique em Microsoft Store. Se você tem a opção Microsoft Store não vê-lo no menu Iniciar, digite loja in, no campo Iniciar pesquisa para garantir que ele apareça na parte superior dos resultados da pesquisa.

3. Clique emProcurar. É uma guia no canto superior direito da tela da Loja.

4. Comece a procurar Adblock Plus. modelo adblock plus e pressione ↵ Entrar.

5. Clique emAdblock Plus. É um sinal de pare com as letras `ADB` nele.

6. Clique empara instalar. Este botão azul está no lado esquerdo da página. O processo de instalação do Adblock Plus começará agora.
Se você instalou anteriormente o Adblock Plus de sua conta atual, aqui para instalar ver em pé.

7. Aguarde a instalação do Adblock Plus. Se você receber a seguinte mensagem: `Adblock Plus está instalado agora`, você pode continuar.

8. Abra o Microsoft Edge. Clique no ícone Edge uma ou duas vezes. Este ícone tem a forma de uma letra azul escura `e` ou uma letra branca `e` contra um fundo azul escuro.

9. aperte o botão⋯. Você encontrará este botão no canto superior direito da janela Edge. Um menu suspenso aparecerá então.

10. Clique emExtensões. Você pode encontrar esta opção no menu suspenso. Você deve ver uma lista de todas as suas extensões aqui, incluindo Adblock Plus.

11. Quando solicitado, clique emPara ativar. É assim que você ativa o Adblock Plus no seu navegador.
Se esse comando não aparecer, clique no controle deslizante cinza que diz `Desativado` sob o título `Adblock Plus`.

12. Feche a guia Adblock Plus assim que ela abrir. Abrir esta guia significa que você instalou com sucesso o Adblock Plus no Microsoft Edge.

13. Agora assista a vídeos no YouTube sem publicidade. Agora que você instalou o Adblock Plus, seus vídeos no YouTube não serão mais interrompidos por anúncios.
Método 7 de 8: use o YouTube Premium

1. Abra a página de registro do YouTube Premium. Vamos para https://www.YouTube.com/premium no navegador do seu computador.
- Se você assinar o YouTube Premium, não verá mais anúncios ao assistir a vídeos do YouTube em qualquer dispositivo (computador com Windows, Mac, iPhone, smartphone com Android, Xbox etc.).), desde que você esteja conectado à sua conta no Google.

2. Clique emEXPERIMENTAR GRATUITAMENTE. É um botão azul no meio da página.

3. Insira seus dados de pagamento. Insira o número do seu cartão de crédito, data de validade e código de segurança nos campos de texto fornecidos e, em seguida, insira o endereço do qual você gostaria de receber a fatura, conforme mostrado em seus extratos bancários, no campo de texto "Endereço de cobrança".

4. aperte o botãoCOMPRAR. Esta opção está na parte inferior da janela. É assim que você se inscreve no YouTube Premium; você ganha um mês de graça, e depois terá que pagar um valor todo mês.
se você está ligado ACESSE O YOUTUBE PREMIUM clique, em vez de TESTE GRÁTIS, você receberá imediatamente uma conta quando você COMPRAR clique.
Método8 de 8: desative os anúncios em seus vídeos

1. Primeiro, certifique-se de saber quando fazer isso. Use este método apenas se quiser desativar os anúncios de vídeos que você colocou no YouTube para que os visitantes do seu canal não possam vê-los. Se esse não for seu objetivo, pule este método e tente outro.
- Se você remover os anúncios de um ou mais de seus vídeos, esse vídeo não renderá mais dinheiro.

2. Abrir YouTube. Vamos para https://www.YouTube.com/ no navegador do seu computador. Se você já estiver logado no Google, você será direcionado automaticamente para a página inicial do YouTube.

3. Clique no ícone do seu perfil. É o ícone circular no canto superior direito da página. Um menu suspenso aparecerá então.

4. Clique emYouTube Studio (beta). Você pode encontrar esta opção no menu suspenso. É assim que você acaba na página do YouTube Studio.

5. Clique na abaVídeos. Você pode encontrar esta guia no lado esquerdo da página. Você deve ver uma lista dos vídeos que você postou anteriormente no YouTube.

6. Encontre o vídeo que você deseja usar. Role para baixo até encontrar o vídeo em que deseja desativar o anúncio.

7. Clique na caixa suspensa "Monetização". Esta opção está ao lado do título do vídeo. Um menu suspenso aparecerá então.
Se você não vir essa opção, significa que seu canal não está qualificado para monetização. Nesse caso, os espectadores de seus vídeos não devem ver nenhum anúncio.

8. Clique emFora. Esta opção está no menu suspenso.

9. Clique emSALVE . Esta opção está no canto inferior direito do menu. Dessa forma, você pode desativar o anúncio do vídeo selecionado, mas o vídeo também não renderá mais dinheiro.
Pontas
Se você se inscrever no YouTube Premium, não verá nenhum comercial em nenhum vídeo.
Avisos
- Alguns sites não serão carregados corretamente se você usar o Adblock Plus. Portanto, para acessar determinados sites, talvez seja necessário desativar temporariamente o Adblock Plus.
Artigos sobre o tópico "Desativar anúncios no youtube"
Оцените, пожалуйста статью
Popular