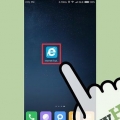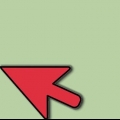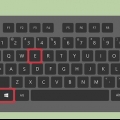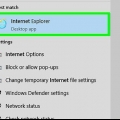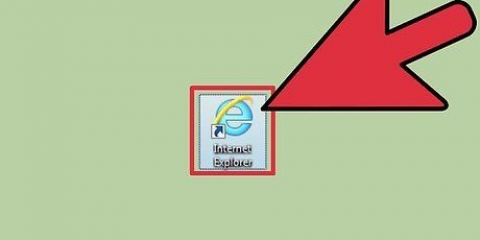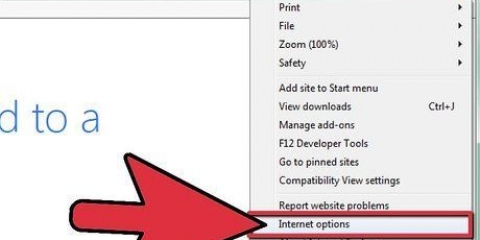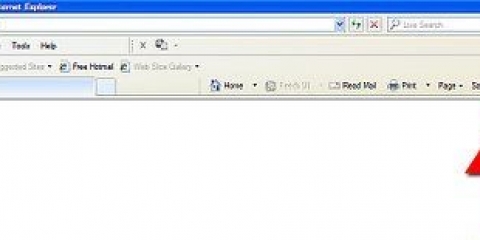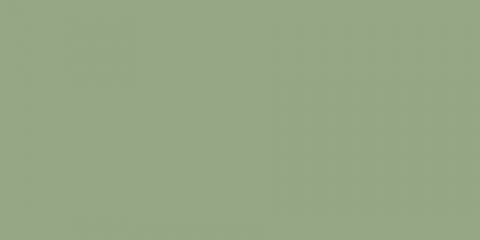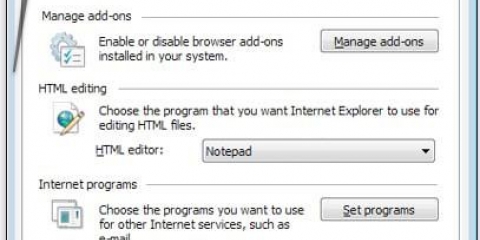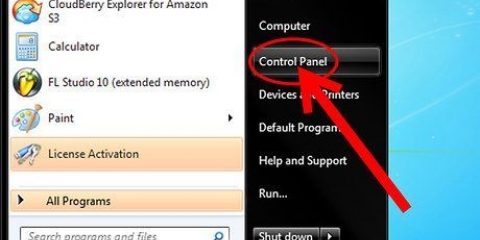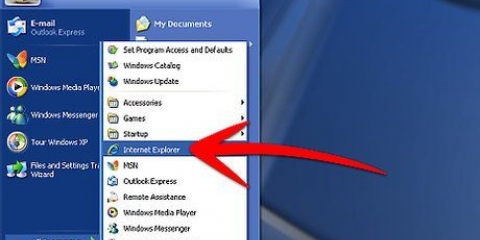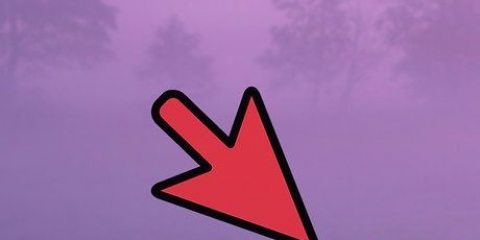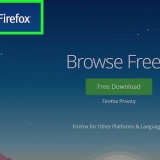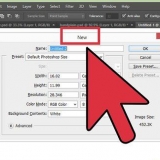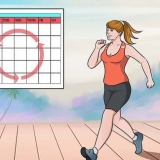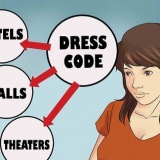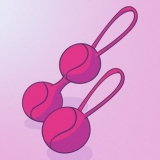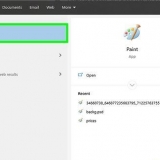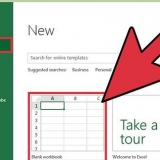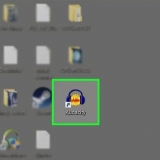Abra o histórico do internet explorer
Contente
Quando você usa o Internet Explorer, o histórico do seu navegador é salvo. Dessa forma, é mais fácil acompanhar os sites que você visita, e o Internet Explorer ajuda a preencher os endereços da Internet. Você pode visualizar seu histórico de internet no Internet Explorer ou via File Explorer. Encontrar seu histórico da Internet no Microsoft Edge (no Windows 10) é praticamente o mesmo.
Degraus
Método 1 de 3: Usando o Internet Explorer 7+

1. Clique na engrenagem no canto superior direito da tela. Isso abrirá a barra lateral de Favoritos. Você também pode clicar Ctrl+Hã pressione para ir diretamente para a guia Histórico de Favoritos.
- No Internet Explorer 7 e 8, você encontrará o botão Favoritos no lado esquerdo da barra de favoritos.
- Se você tiver um tablet Windows 8 com a versão Moderna do Internet Explorer 11, será necessário abrir o Internet Explorer no modo de área de trabalho para visualizar o histórico. A única forma de visualizar seu histórico no app Moderno é através dos sites sugeridos, digitando uma url. Você pode alternar rapidamente para o modo de área de trabalho tocando no alicate e "Mostrar na área de trabalho" selecionar

2. Clique na aba "História". Isso já estará selecionado quando você clicar Ctrl+Hã pressione para abrir a barra lateral.

3. Decida como organizar os resultados. Por padrão, o histórico será classificado por data. Você pode usar o menu suspenso na parte superior da barra lateral para classificar pelo nome do site, mais visitado e os sites visitados hoje. Para classificar por data você pode alterar a preferência de exibição. Você pode visualizar uma lista de todos os sites, os sites mais visualizados, os sites visualizados hoje ou pesquisar seu histórico inserindo critérios de pesquisa.

4. Clique em um resultado para expandi-lo. Dependendo da sua classificação preferida, o histórico pode ser organizado em categorias. Clique em qualquer uma dessas categorias para obter links para páginas específicas. Por exemplo, ao ver a visualização, você clica em um site para ver todas as páginas desse site que você visitou.

5. Procure um site usando a opção "Histórico de busca". Selecionar "Histórico de busca" no menu suspenso para pesquisar sites ou páginas específicas que você visitou.

6. Crie marcadores com as entradas no histórico. Você pode transformar qualquer entrada do histórico em favoritos clicando com o botão direito e "Adicionar aos favoritos" escolher.Você será solicitado a selecionar um local para o marcador e dar um nome a ele.

7. Excluir uma entrada clicando com o botão direito e"remover" selecionar. Você pode fazer isso para listagens individuais ou para categorias inteiras.
Método 2 de 3: usando o Microsoft Edge

1. Clique ou toque no botão Hub. Você pode encontrá-lo na parte superior da janela. O ícone parece um sinal de parágrafo.

2. Clique na guia Histórico. O ícone parece um relógio.
Você também pode clicar Ctrl+Hã pressione para abrir esta guia imediatamente.

3. Encontre a entrada do histórico que você está procurando. Seu histórico de internet é classificado por data em três seções: Última hora, última semana e anteriores.

4. Exclua uma entrada clicando ou tocando no "X" que está ao lado. Você pode excluir entradas individuais ou um intervalo de datas inteiro.
Você também pode tocar ou clicar "Limpar todo o histórico" para excluir todas as entradas. Certifique-se de que "Histórico de navegação" está marcada e clique em "Para limpar".
Método 3 de 3: Abrindo a pasta Histórico

1. Abra a janela Executar. Você pode encontrá-lo no menu Iniciar ou clicando em ⊞ vencer+R.

2. modelo shell: história e pressione↵ Entrar. Abre a pasta Histórico para o usuário atual.
Não é possível visualizar o conteúdo da pasta Histórico de outro usuário, mesmo se você estiver logado como administrador.

3. Selecione o período que deseja visualizar. A pasta Histórico contém quatro pastas: 3 semanas atrás, 2 semanas atrás, Última semana e Hoje. Tudo com mais de três semanas pode ser encontrado na pasta 3 semanas atrás.

4. Selecione a pasta de sites que você deseja abrir. Todas as entradas do histórico são classificadas em pastas do site. Cada pasta contém os links para as páginas da web que você visualizou.

5. Clique duas vezes em uma entrada para abri-la. Isso carregará o navegador padrão (talvez não o Internet Explorer).

6. Adicionar uma entrada aos seus favoritos. Clique com o botão direito em um link em uma das pastas e selecione "Adicionar aos favoritos" para adicioná-lo aos seus favoritos. Você será solicitado a selecionar um local e dar-lhe um título.

7. Excluir entradas. Você pode excluir entradas como qualquer arquivo no Windows. Você pode clicar com o botão direito em uma lista e "remover" selecione ou selecione várias entradas primeiro. Você também pode arrastar entradas para outros locais ou para a Lixeira.
Artigos sobre o tópico "Abra o histórico do internet explorer"
Оцените, пожалуйста статью
Similar
Popular