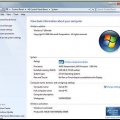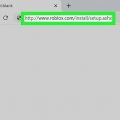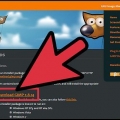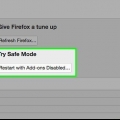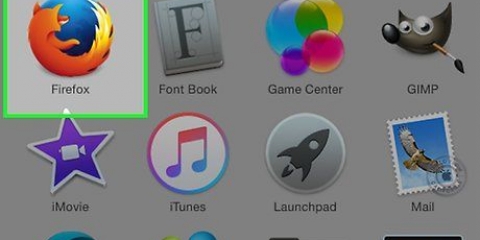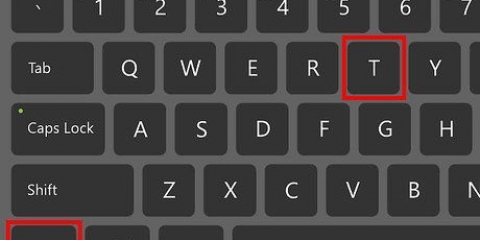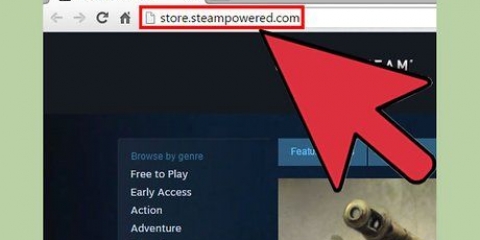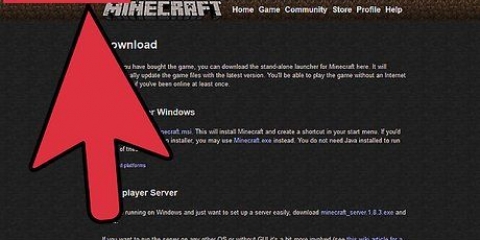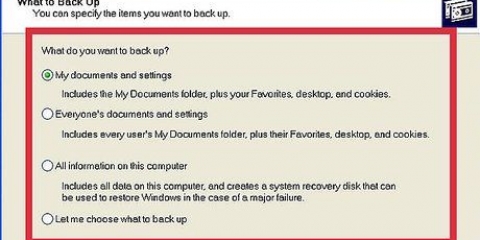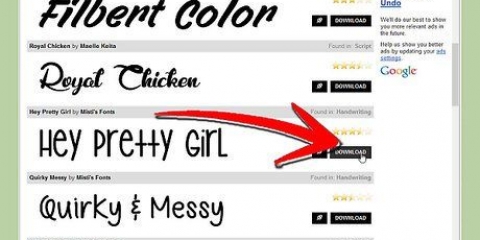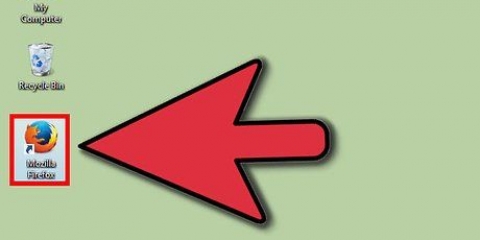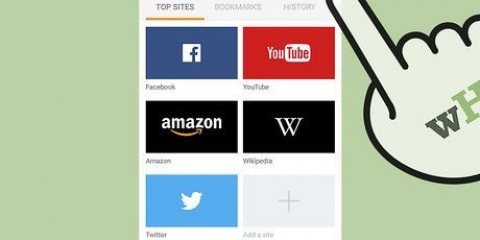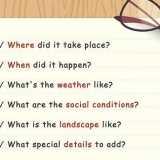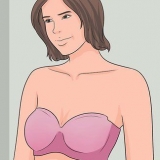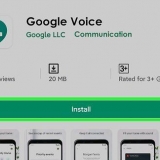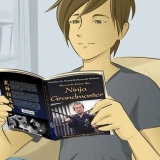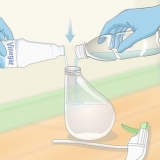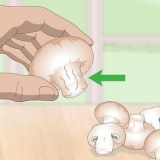Escolha o local de instalação. O Firefox escolherá automaticamente um local de instalação que considere mais adequado. Você pode alterá-lo se quiser. Se necessário, instale o serviço de manutenção. Isso atualizará automaticamente o Firefox em segundo plano. Desative isso se quiser instalar atualizações manualmente. Escolha onde colocar os ícones. Isso pode ser feito na área de trabalho, no menu Iniciar e na barra de inicialização rápida. Escolha se o Firefox se torna o navegador padrão. Isso significa que todos os links que você clicar serão abertos com o Firefox.













Instalar o firefox
Contente
Firefox é um navegador web popular que pode ser baixado gratuitamente. É muito rápido e personalizável. Siga este guia para instalar o Firefox em seu PC, Mac ou dispositivo Android e saiba como instalar complementos personalizados.
Degraus
Método 1 de 4: Firefox para Windows

1. Acesse o site da Mozila. O link de download na caixa verde detectará automaticamente seu sistema operacional e idioma.
- Se você deseja baixar o Firefox em um idioma ou sistema operacional diferente, clique nos links abaixo do botão de download para opções avançadas de instalação ou em um idioma diferente.

2. Clique no botão de download. O download começará imediatamente. Após o download do arquivo, clique no arquivo para iniciar a instalação. O Windows pode pedir confirmação antes de executar o arquivo.

3. Escolha seu tipo de instalação. O padrão é uma instalação automática e adequada para a maioria dos usuários. Ele instala tudo o que você precisa para começar a usar o Firefox imediatamente. Se você escolher uma instalação personalizada, verá as seguintes opções:

4. Inicie o Firefox. Após alguns momentos, o Firefox será instalado e você poderá começar a navegar na web. Você pode optar por iniciar o programa imediatamente ou iniciá-lo mais tarde.

5. Importe suas configurações. Se você usou um navegador diferente antes do Firefox, terá a opção de importar suas opções, favoritos, histórico e senhas do seu navegador antigo. Isso pode levar algum tempo.
Método 2 de 4: Firefox para Mac

1. Baixar Firefox. Você pode baixar o programa gratuitamente no site da Mozilla. O link de download detectará automaticamente seu sistema operacional e idioma. Para baixar um idioma ou sistema diferente, clique no link abaixo do botão Download para instalações avançadas e outros idiomas.

2. Abra o arquivo DMG. Quando o download estiver concluído, o arquivo DMG deve abrir automaticamente. Caso contrário, clique no arquivo baixado na área de trabalho.

3. Instale o aplicativo. Arraste-o Firefox.app para sua pasta de aplicativos. Clique com a tecla Control pressionada na janela do Firefox. Selecione `Ejetar Firefox`.

4. Coloque o Firefox no Dock. Para adicionar o Firefox ao Dock para acesso rápido, clique e arraste o ícone da pasta Aplicativos para o Dock.

5. Inicie o Firefox. Você será avisado que o programa foi baixado. Confirme que deseja abri-lo. O Firefox perguntará se você deseja defini-lo como navegador padrão. Depois de fazer sua escolha, o navegador iniciará.
Método 3 de 4: Instalar complementos

1. Entenda o que são complementos. Add-ons são aplicativos que você pode adicionar ao Firefox para dar funções extras ao programa. Você pode navegar em uma grande biblioteca de complementos gratuitos diretamente do programa Firefox.

2. Abra o gerenciador de complementos. Clique no menu Firefox no canto superior esquerdo da janela. Clique em Add-ons (o ícone com a peça do quebra-cabeça ao lado). Isso abre o gerenciador de complementos.

3. Encontre complementos para instalar. O gerenciador de complementos mostrará alguns complementos recomendados. Você pode pesquisar extensões específicas no canto superior direito da janela. Se você quiser navegar pelo catálogo completo de complementos, há um link no canto inferior direito da janela.

4. Instale o complemento. Depois de encontrar um complemento desejado, clique no botão verde "Adicionar ao Firefox". O Firefox solicitará a confirmação e, em seguida, o complemento será instalado. Muitas vezes você precisa reiniciar o Firefox para iniciar um complemento recém-instalado.
Método 4 de 4: Firefox para Android

1. Baixar Firefox. Você pode baixar o aplicativo Firefox na Google Play Store ou no site da Mozilla.

2. instale o aplicativo. Toque no botão `Instalar` para instalar o aplicativo Firefox. O instalador solicitará que você aceite permissões. Essas permissões fazem coisas como dar ao Firefox acesso à sua localização GPS ou gravar arquivos no seu cartão SD. Verifique e aceite as permissões para continuar.

3. Abra o aplicativo. Quando a instalação estiver concluída, você pode abrir o aplicativo. Marque a caixa de seleção "Permitir atualização automática". Isso garante que seu aplicativo Firefox tenha as atualizações de segurança mais recentes.
Avisos
Não instale uma versão antiga do Firefox, apenas a versão mais recente. As versões anteriores estão desatualizadas e podem causar problemas de segurança. O Firefox pode informá-lo quando uma atualização para o navegador estiver disponível.
Artigos sobre o tópico "Instalar o firefox"
Оцените, пожалуйста статью
Popular