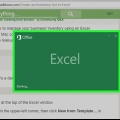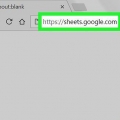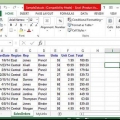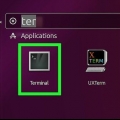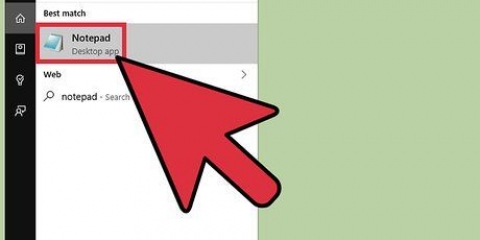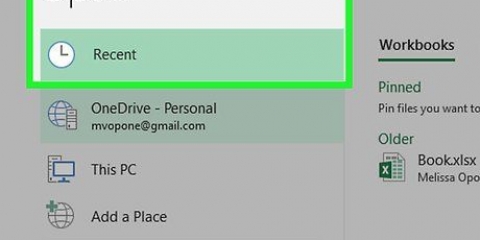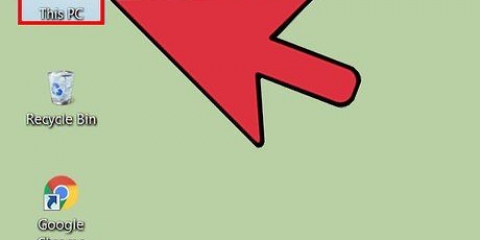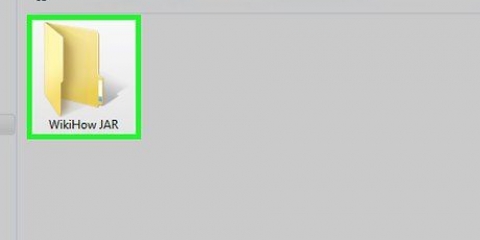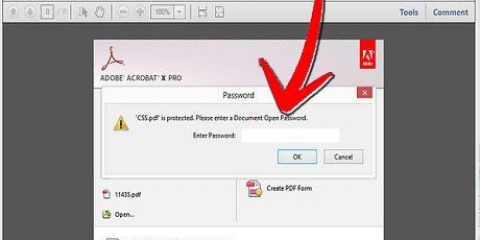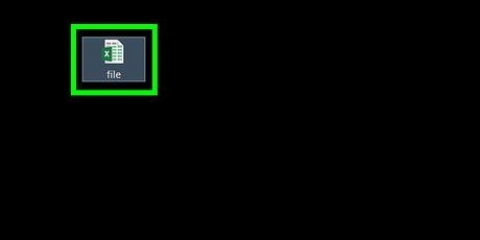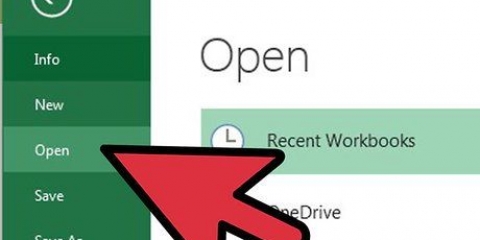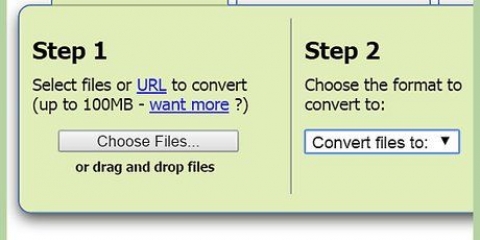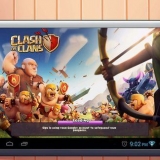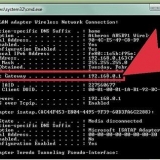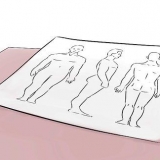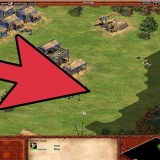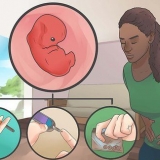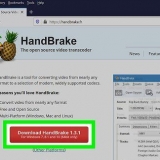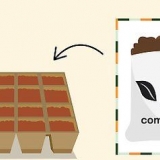Criar um arquivo csv
Contente
Um arquivo CSV é um arquivo de `valores separados por vírgula`, que permite armazenar seus dados em uma estrutura de tabela, o que é útil quando você precisa gerenciar um grande banco de dados. Arquivos CSV podem ser criados usando Microsoft Excel, OpenOffice Calc, Planilhas Google e Bloco de Notas.
Degraus
Método 1 de 2: Microsoft Excel, OpenOffice Calc e Planilhas Google

1. Abra uma nova planilha no Microsoft Excel, OpenOffice Calc ou Google Sheets.
- Se você deseja converter uma planilha existente para o formato CSV, vá para a etapa 4.

2. Digite cada um dos seus cabeçalhos ou nomes de campo nas células da linha 1 na parte superior da planilha. Por exemplo, se você estiver inserindo informações de itens que vende, digite "Nome do item" na célula A1, "Preço do item" na célula B1, "Descrição do item" na célula C1 e assim por diante.

3. Insira seus dados na planilha abaixo de cada coluna conforme desejado. Usando o exemplo da etapa 2, escreva o nome do item na caixa A2, o preço do item na caixa B2 e a descrição do item na caixa C2.

4. Clique em `Arquivo` e selecione `Salvar como` depois de inserir todos os dados na planilha. No Planilhas Google vá para `Arquivo > baixar como`.

5. Selecione `CSV` no menu suspenso `Salvar como tipo`.

6. Digite um nome para o seu arquivo CSV e selecione `Salvar`. Você acabou de criar um arquivo CSV e as vírgulas serão adicionadas automaticamente ao arquivo para separar cada campo.
Método 2 de 2: Bloco de notas

1. Abra o Bloco de Notas e digite os nomes dos campos separados por vírgulas na primeira linha. Por exemplo, se você estiver inserindo informações de itens que vende, digite o seguinte na primeira linha: "nome, preço, descrição.` Não deve haver espaços entre os artigos.

2. Insira seus detalhes na segunda linha, no mesmo formato que seus nomes de campo na primeira linha. Usando o exemplo na etapa 1, digite o nome real do item, seguido pelo preço e descrição do item. Por exemplo, se você vende bolas de beisebol, insira `beisebol,5.99, esporte` em.

3. Continue inserindo seus detalhes para cada item individual em cada linha subsequente. Se você deixar um campo vazio, certifique-se de adicionar a vírgula, caso contrário, os outros campos serão um campo ao lado dele.

4. Clique em `Arquivo` e selecione `Salvar`.

5. Digite um nome para o seu arquivo e selecione `.csv` no menu suspenso da extensão do arquivo.

6. Clique em `Salvar`. Agora você criou um arquivo CSV no Bloco de Notas.
Оцените, пожалуйста статью
Popular