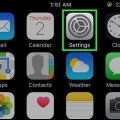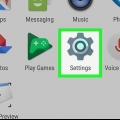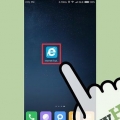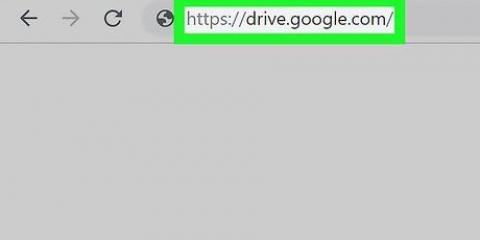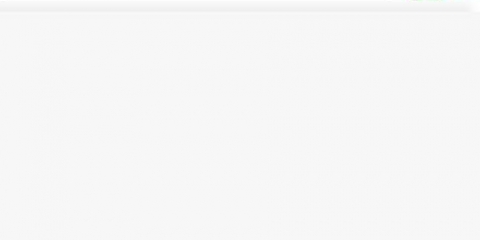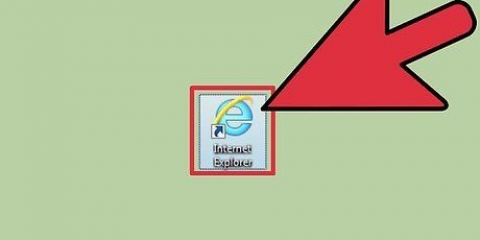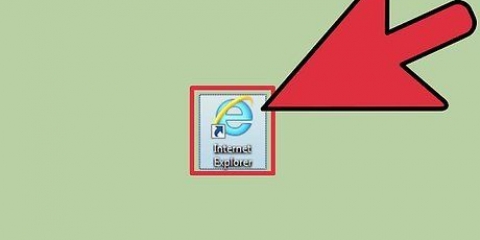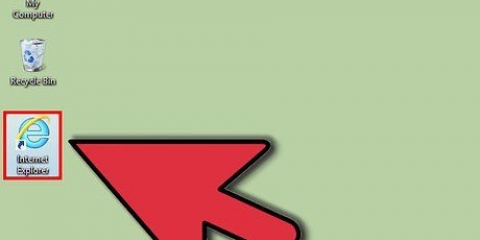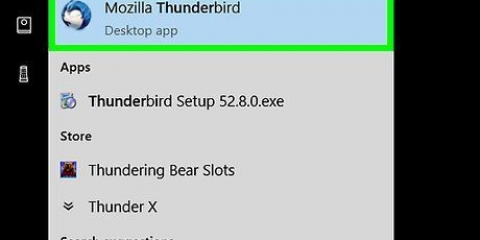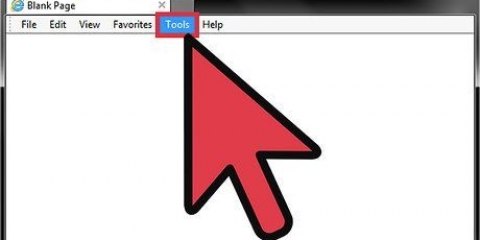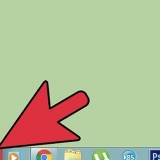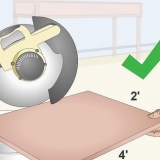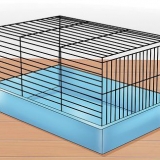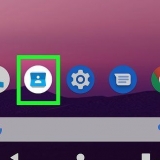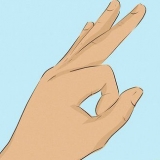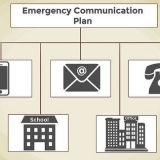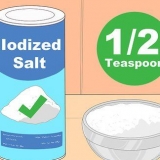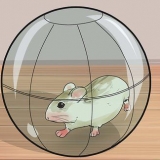Na pasta `Favoritos` pode haver uma pasta `Links` ou `Links` identificada por seu nome no Windows e exibida como a barra de ferramentas `Links` ou `Links`. Se você não vê e quer, crie uma pasta chamada `Links` ou `Links` nesse local e cole seus Favoritos lá. Estes são exibidos imediatamente na barra de ferramentas do Internet Explorer. Dependendo das permissões do seu computador, você poderá fazer backup, excluir ou modificar os favoritos de outros usuários.
Faça backup de seus favoritos no internet explorer
Contente
Fazer backup de seus favoritos no Internet Explorer é tão fácil quanto copiar e colar manualmente o arquivo em outro lugar ou exportá-lo para o novo destino. Este artigo aborda os dois métodos em detalhes e discute algumas diferenças entre as várias versões do navegador. Se você deseja ter certeza absoluta de que seus Favoritos estão armazenados em vários locais ou acessíveis a partir de arquivos diferentes, as soluções são bastante simples.
Degraus
Método 1 de 3: Copie sua pasta de favoritos

1. Abra o Explorador do Windows. Estamos falando do Windows File Explorer e não do Internet Explorer. Você abre o Windows Explorer pressionando ⊞ vencer + E clicando na pasta do Explorador de Arquivos na Barra de Tarefas e procurando por "Explorador de Arquivos" na tela Iniciar ou selecionando o atalho do Explorador de Arquivos em "Sistema Windows" da visualização Aplicativos.

2. Abra `Documents and Settings` na sua pasta de usuário. Use a barra de endereço para pesquisar `C:Documents and Settingsusername`. Em vez de digitar `username`, digite seu nome de usuário real aqui. Muitas vezes, isso é apenas `Admin`.

3. Abra sua pasta de Favoritos. Role para baixo e procure a pasta Favoritos, que se parecerá com uma pasta com uma estrela saindo dela. Selecione a pasta Favoritos para que fique realçada.

4. Copie a pasta Favoritos. Uma vez que a pasta é selecionada, clique com o botão direito sobre ela e selecione `Copiar` no menu que aparece. Você também pode clicar Ctrl+C pressione para copiar a pasta com o teclado.

5. Cole a pasta Favoritos em um novo local. Você pode colocar sua pasta Favoritos em uma unidade de backup, pendrive ou outro lugar no disco rígido. Depois de escolher um local, clique com o botão direito do mouse e selecione `Colar`. Você também pode clicar Ctrl+V pressione para colar com o teclado. Este novo local funcionará como um backup para seus Favoritos.
Método 2 de 3: Exportar Favoritos do Internet Explorer 5.0 a 7

1. Abra o Internet Explorer. Clique no menu `Iniciar` e selecione `Internet Explorer`. Você também pode encontrar este navegador em outro lugar se o tiver salvo na área de trabalho ou na barra de tarefas.

2. Abra a tela `Importar e Exportar`. No Internet Explorer, clique no menu `Arquivo`. Em seguida, selecione `Importar e exportar` no menu suspenso que aparece.

3. Inicie o processo de exportação. Comece clicando em `Next` e depois na tela `Import and Export` que aparece primeiro. Em seguida, selecione `Exportar favoritos` e clique em `Avançar` novamente.

4. Selecione os arquivos que deseja exportar. Primeiro clique no botão `Procurar`. Você pode selecionar pastas específicas para exportar ou exportar todos os Favoritos selecionando a pasta inteira. Depois de decidir o que deseja exportar, clique em `Avançar` novamente.

5. Escolha um local para fazer backup. Selecione um arquivo ou unidade para a qual você deseja exportar os Favoritos e clique em `Avançar`. Em seguida, clique em `Concluir`. Este novo local funcionará como backup dos seus Favoritos, sem afetar o arquivo que você exportou.
Método 3 de 3: Exportar favoritos do Internet Explorer 8 e além

1. Abra o Internet Explorer. Clique no menu `Iniciar` e selecione `Internet Explorer`. Você também pode encontrar este navegador em outro lugar se estiver armazenado na área de trabalho ou na barra de tarefas.

2. Abra seus favoritos. Clique no ícone Favoritos no canto superior direito. Ele parece uma estrela.

3. Comece a exportar. Comece clicando na seta para baixo ao lado de `Adicionar aos Favoritos`. Alternativamente, você também pode clicar alt+z pressionando seu teclado. Por fim, selecione `Importar e Exportar` no menu que aparece.

4. Selecione os arquivos que deseja exportar. Selecione `Exportar para arquivo` na janela `Importar e exportar` e clique em `Avançar`. Marque a caixa ao lado de `Favoritos` e clique em `Avançar` novamente. Por fim, escolha a(s) pasta(s) dos Favoritos que deseja exportar ou deixe toda a pasta Favoritos selecionada, se desejar exportar todos. Se estiver satisfeito, clique novamente em `Próximo`.

5. Escolha um local para fazer backup. Primeiro clique no botão `Procurar`. Selecione um arquivo ou uma unidade para onde você deseja exportar os Favoritos. Depois de escolher um local, clique no botão `Exportar` e depois em `Concluir`. Este novo local funcionará como backup dos seus Favoritos sem afetar o arquivo que você exportou.
Pontas
Avisos
- Se você excluir a pasta errada (via copiar e colar), grandes problemas podem surgir. É possível tornar o software instalado inutilizável excluindo as pastas erradas. Cuidado com este procedimento.
Artigos sobre o tópico "Faça backup de seus favoritos no internet explorer"
Оцените, пожалуйста статью
Similar
Popular