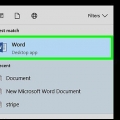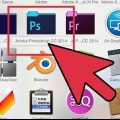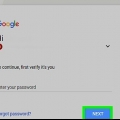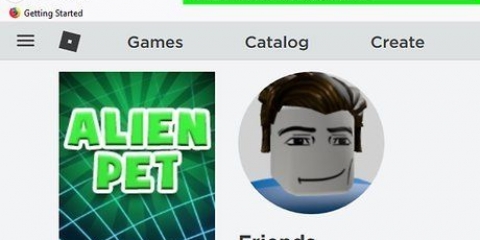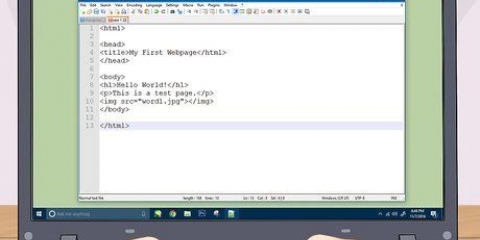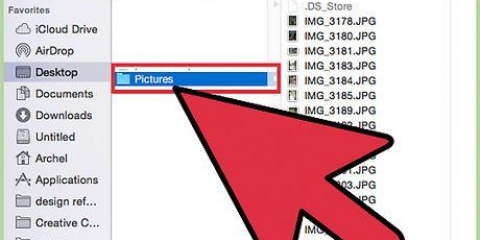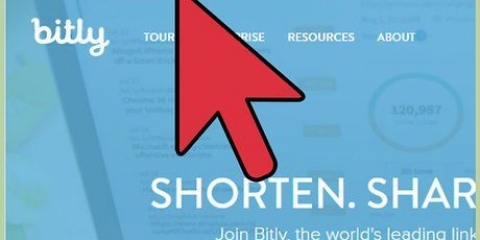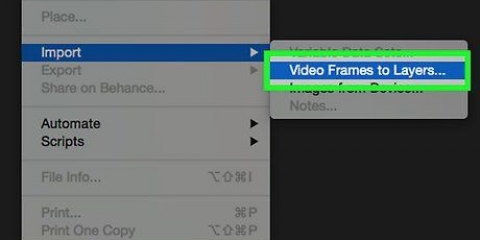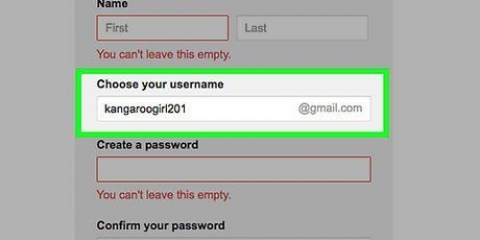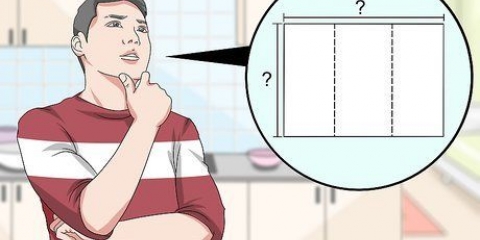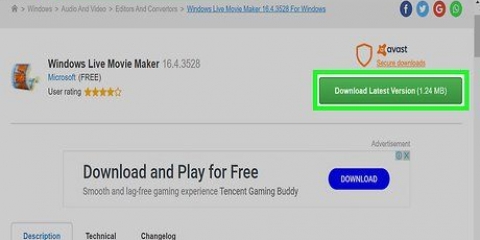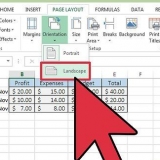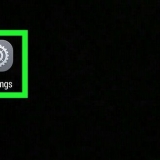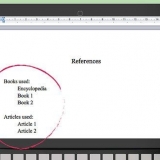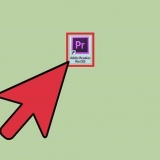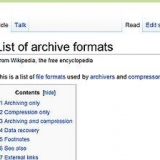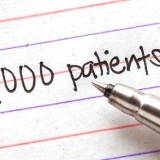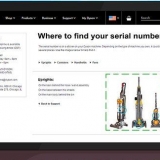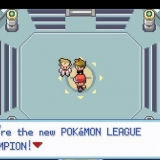Clique na cor de primeiro plano para abrir o Color Picker e selecione uma cor de preenchimento. Com a ferramenta Paint Bucket, preencha a camada de fundo do banner com a cor selecionada.
Na nova camada você faz uma seleção um pouco menor que o banner, e preenche com a cor desejada. Centralize a área preenchida. Selecione a camada inteira pressionando CTRL-A (PC) ou Command-A (Macintosh). De camada-menu (Camadas), selecione Alinhar Camadas à Seleção > Centros verticais. Repita esta etapa, mas agora selecione Centros horizontais. Centraliza a camada de contraste horizontal e verticalmente.








Coloque as imagens em seu lugar. Adicione quantas imagens quiser.




Clique na aba forma e escolha um retângulo de base. Desenhe no tamanho desejado e preencha. Você pode usar uma cor sólida para isso ou usar um padrão de preenchimento (via Efeitos de preenchimento ou Estilos rápidos botão.












Crie um banner
Contente
Um banner da web é algo com o qual todos estamos gradualmente familiarizados. Geralmente, é uma imagem na parte superior de um site, com o nome e o logotipo da empresa, ou a publicidade, ou um pouco dos dois, no caso de um site comercial. Um banner deve ser informativo, atraente e convidativo – você quer que o visitante médio fique por perto. Mostraremos algumas maneiras de fazer isso.
Degraus
Método 1 de 6: Photoshop

1. Criar um novo documento. Determine qual deve ser o tamanho do banner: há vários tamanhos padrão. Para o nosso propósito, focamos em um padrão "bandeira completa" tamanho: 468 pixels por 60 pixels:
- Por favor, note que este é um tamanho padrão, mas não um requisito. Ajuste isso conforme necessário.

2. Defina a cor de fundo. Preencha a camada de fundo com uma cor que corresponda ao design do seu site.

3. Criar uma nova camada. Vamos preenchê-lo com uma cor mais rica para destacar melhor o texto e o logotipo. Isso deve ser proporcional ao tamanho do banner e no centro.

4. Adicione seu logotipo. Abra seu arquivo de logotipo e copie e cole-o no documento de banner, onde ele aparecerá como uma nova camada. Reescalonar se necessário. Pressione CTRL-T (PC) ou Command-T (Macintosh) e use as alças para redimensionar o documento, usando a tecla Shift para salvar as proporções.

5. Adicione o nome da sua empresa ou o nome do site. Selecione a ferramenta de texto, escolha uma fonte de sua escolha e digite o nome. Se o tamanho não estiver correto, ajuste-o ao seu gosto conforme descrito na etapa anterior.

6. Adicionar elementos adicionais. Às vezes, um logotipo e um nome são suficientes. Mas adicionar linhas e enfeites pode tornar as coisas um pouco mais interessantes. Crie uma nova camada para fazer isso para que você possa ajustar facilmente sem perturbar as outras camadas.

7. limpar. Mova o logotipo, título e outros elementos para que fiquem exatamente corretos e salve seu banner.
Método 2 de 6: Microsoft Paint

1. Criar um novo documento.

2. Faça uma seleção na forma de um banner. Este pode ser qualquer tamanho que você quiser, mas você encontrará alguns tamanhos padrão aqui.

3. Se você quiser um fundo colorido, use o balde de tinta para preencher o banner com qualquer cor que desejar. Verifique se ele se encaixa no restante do seu site.

4. Adicione fotos, gráficos e texto a ele. Clique na aba massa e selecione Colar de.
Encontre uma imagem que você goste e clique Aberto.

5. Faça sua imagem maior/menor conforme desejado. Clique na aba redimensionar e escolha Píxeis. Defina a altura vertical para corresponder à altura do seu banner.

6. Adicione texto. Use o texto-ferramenta (o botão uma), e adicione seu nome ou qualquer outro texto que você queira usar.

7. Corte seu banner. Uso Selecionar e desenhe uma caixa retangular ao redor do seu banner. Observe que este é o tamanho do seu banner final. Então clique colheita.

8. Quando terminar, salve-o!
Método 3 de 6: Microsoft PowerPoint

1. Criar um novo documento em branco do PowerPoint.
- Defina a imagem para 100%.

2. Desenhe o fundo do banner. Use um tamanho padrão para o banner ou o tamanho que você precisa.

3. Adicione uma foto, logotipo ou outra imagem a ele. Para ilustração usamos alguns cliparts. aperte o botão foto e selecione o tipo de imagem que deseja inserir. Adicione sua imagem a ela, ajuste o tamanho e coloque-a em seu banner.

4. Adicione texto e outros elementos a ele. Em seguida, coloque o nome da sua empresa, slogan e outras informações no banner, para completá-lo.

5. Selecione a bandeira. Escolher editar > Selecionar tudo ou CTRL-A (PC) ou Command-A (Mac). Importante: verifique se o banner está exatamente como você deseja e se não há mais nada no slide!
Clique com o botão direito do mouse em qualquer elemento que não seja texto e escolha Salvar como imagem...

6. Salve sua bandeira. Abra o banner e verifique se está tudo como você deseja!
Método 4 de 6: Crie um banner online

1. Acesse um dos seguintes sites: BannersABC.com, Addesigner.com, criador de banners.com, etc. (há muitos mais para serem encontrados). Estes são sites onde você pode ter banners feitos. Gaste alguns minutos comparando as diferentes opções e escolha a melhor para seus propósitos.

2. Adicione texto e imagens. Siga as instruções na tela para criar seu banner. Muitas vezes eles têm sua própria arte que você pode usar, ou você pode importar suas próprias imagens para fazer um banner.

3. Gere seu banner. Quando terminar, geralmente há uma função de exportação que permite especificar em qual pasta ou diretório você deseja salvar o banner e qual tipo de arquivo deseja usar (o JPEG geralmente é a primeira escolha). Siga as instruções, salve, baixe e use como quiser.
Método 5 de 6: Crie um avatar para combinar com seu banner

1. Isso é opcional. Mas você pode pensar em um avatar correspondente para seu banner, se quiser usá-lo em fóruns.

2. Usando o corte. Você encontrará esta opção na maioria dos aplicativos gráficos. Corte seu banner para uma versão menor.
Uma alternativa é criar uma versão pequena que contenha vários elementos do seu banner maior. Pode ser apenas o logotipo ou sua foto, ou apenas o nome da sua empresa. É importante que permaneça legível.

3. Seu avatar deve ser pequeno. 48 por 48 pixels é um tamanho padrão.

4. Salve seu avatar!
Método 6 de 6: Adicionando um banner a assinaturas de fóruns, sites, etc

1. faça uma conta. Use um site de fotos como Photobucket, Flickr, Tumblr ou similar.
- Depois de ter uma conta, você pode enviar seu banner, avatar e outras imagens para o site.

2. Usando a criptografia. Use as opções de compartilhamento para obter o código HTML para adicionar seu banner à sua assinatura, site ou similar.
Pontas
- Certifique-se de ter muitas fontes boas no seu computador.
- A prática leva à perfeição.
- Verifique fóruns e sites para exemplos de banners!
Avisos
- Fazer um banner leva tempo e requer paciência!
- Salve o original como PDF, como TIFF (sem perda de qualidade) e faça uma cópia como Jpeg/GIF.
- Se você deseja enviar uma foto para o Photobucket, certifique-se de que seja um JPEG ou GIF..
Artigos sobre o tópico "Crie um banner"
Оцените, пожалуйста статью
Popular