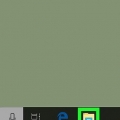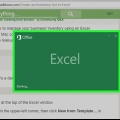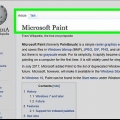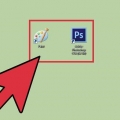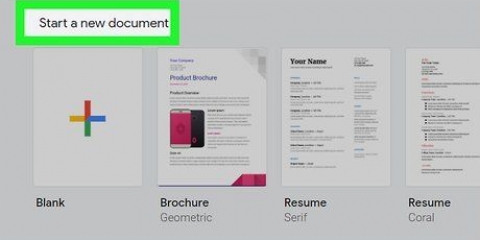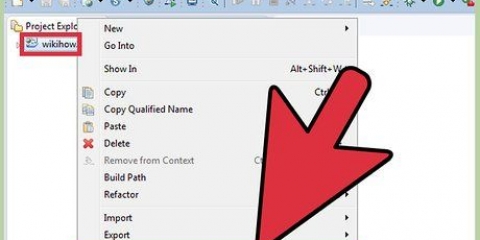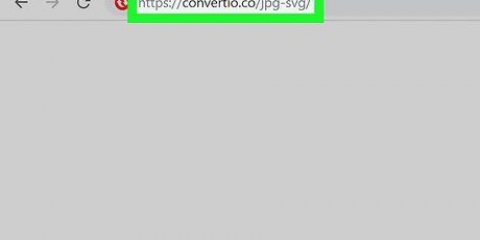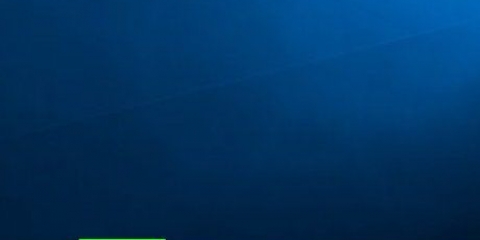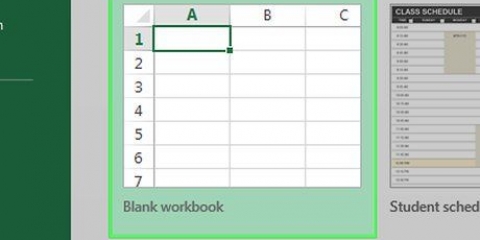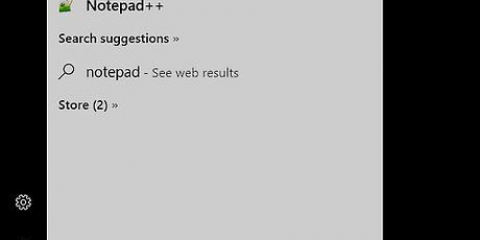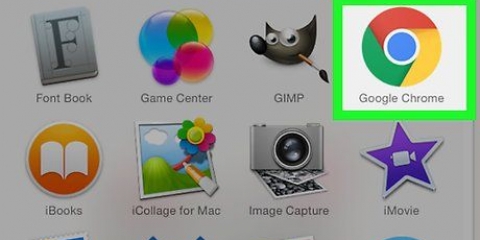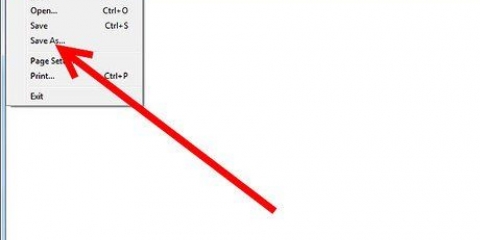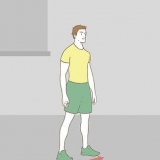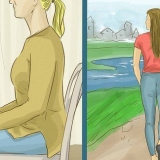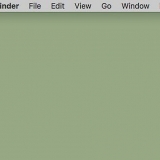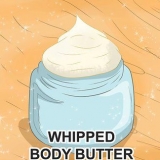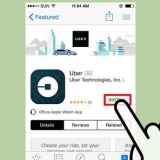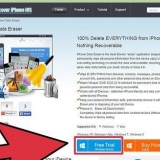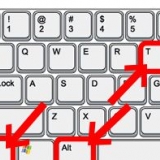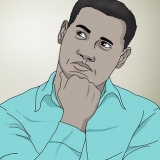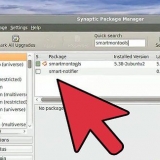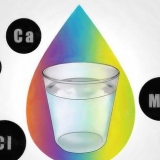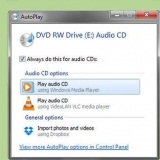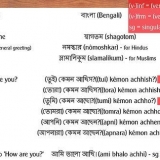Clique Arquivo no canto superior esquerdo. Clique em Abrir. Selecione uma imagem. Clique em Abrir.
Clique em Arquivo. Clique em Salvar como. Digite um nome para a imagem ao lado de "Nome do arquivo". Clique Salve .




Clique em Arquivo Clique em Salve .

Clique em Arquivo no canto superior direito da barra de menus. Clique em Duplicado.





Clique Arquivo. Clique em Salve . Digite um nome para a imagem ao lado de "Salvar como". Clique em Salve .

Clique em Arquivo no canto superior esquerdo. Clique em Abrir. Selecione uma imagem. Clique em Abrir.
Clique em Arquivo Clique em Salvar como. Digite um nome para a imagem ao lado de `Nome do arquivo`. Clique em Salve .
Clique na ferramenta de corte na barra de ferramentas à esquerda. Clique e arraste sobre a parte da imagem que deseja manter. Clique duas vezes dentro da imagem.




Você pode opcionalmente aplicar saturação à imagem em miniatura. Você pode fazer isso adicionando uma camada de ajuste de saturação no painel Ajuste à direita no Photoshop ou clicando no menu suspenso `Cores` na parte superior do GIMP. Você também pode aplicar um filtro de nitidez se quiser. Você pode fazer isso clicando no botão Filtros-menu na parte superior no Photoshop e no GIMP.
Clique Arquivo. Clique em Salvar como (Photoshop) ou Exportar como (GIMP). Selecione JPEG como a extensão da imagem, no menu suspenso ao lado de `Formatar` no Photoshop ou em `Selecionar tipo de arquivo` no GIMP. Clique em Salve (Photoshop) ou Exportar (GIMP).
Criar uma miniatura
Contente
Uma miniatura é uma imagem reduzida de uma foto ou vídeo. Eles são usados em sites para vincular imagens e vídeos. Este tutorial ensinará como criar miniaturas usando vários programas de edição de fotos.
Degraus
Método 1 de 3: No Paint (Windows)

1. Abrir pintura. O Paint tem um ícone que lembra a paleta de um pintor. Use as etapas a seguir para abrir o Paint para Windows.
- Clique no menu Iniciar do Windows no canto inferior esquerdo.
- Digite `Pintura`.
- Clique no ícone Pintar.

2. Abra uma imagem da qual você deseja fazer uma miniatura. Use as etapas a seguir para abrir uma imagem no Paint.

3. Criar uma cópia da imagem. Certifique-se de não redimensionar a imagem original. Salve a imagem como uma cópia separada. Adicione `thumbnail` ou algo semelhante ao final da cópia da imagem (por exemplo. foto de casamento_thumbnail.jpg). Use as etapas a seguir para fazer uma cópia da imagem:

4. Clique emredimensionar. Está no canto superior esquerdo acima da caixa "Imagem".

5. Marque `Porcentagem`.Está na parte superior da janela `Redimensionar e inclinar`.

6. Digite a porcentagem que deseja reduzir ao lado de "Horizontal" ou "Vertical". 10% é um bom tamanho para uma miniatura. Fotos maiores terão que ser redimensionadas mais.
Como alternativa, você pode selecionar `Pixels` e digitar as dimensões exatas que deseja em Pixels ao lado de `Vertical` e `Horizontal`.

7. Clique emOK. Isso reduz o tamanho da foto.

8. Salve a imagem. Use as etapas a seguir para redimensionar a imagem.
Método 2 de 3: usando a visualização em um Mac

1. Abra uma imagem na visualização. A visualização é o visualizador de imagens padrão no Mac. Você pode clicar duas vezes em uma imagem no seu Mac para abri-la na Visualização.

2. Duplique a imagem. Certifique-se de não redimensionar a imagem original. Siga as etapas abaixo para duplicar a imagem na visualização.

3. Clique emFerramentas. Está na barra de menus na parte superior da tela. Certifique-se de usar uma cópia da imagem como sua imagem ativa.

4. Clique emAjustar tamanho. Isso está no menu em `Ferramentas`.

5. Selecione `Porcentagem`. Use o menu suspenso ao lado de `Largura` e `Altura` para selecionar `Porcentagem`.

6. Digite a porcentagem da imagem que você deseja redimensionar. Digite isso ao lado de "Largura" ou "Altura". 10% é um bom tamanho de imagem para uma miniatura grande. A quantidade que você deseja reduzir pode variar dependendo do tamanho da imagem.
Alternativamente, você pode selecionar `Pixels` e especificar as dimensões exatas em pixels para a imagem, ao lado de `Largura` e `Altura`.

7. Clique emOK. Isso encolhe a imagem.

8. Salve a imagem. É uma boa ideia adicionar o texto `thumbnail` ou algo semelhante ao final da cópia da imagem (ex. foto de casamento_thumbnail.jpg) ao salvar a cópia da imagem. Use as etapas a seguir para salvar a imagem.
Método 3 de 3: No Photoshop ou GIMP

1. Abra o Photoshop ou o GIMP. O Photoshop é o editor de imagens mais popular. Requer uma versão ou assinatura da Adobe. Se o Photoshop não tiver, você pode obtê-lo gratuitamente Baixe e instale o GIMP. Tem funções semelhantes ao Photoshop.

2. Abra uma imagem que você deseja redimensionar. Use as etapas a seguir para abrir uma imagem no Photoshop ou GIMP:

3. Salvar uma cópia da foto. Se você quiser editar a foto, faça isso antes de fazer uma cópia da foto. Você também deve adicionar `thumbnail` ou algo semelhante ao final do nome do arquivo. Quando terminar, siga as etapas abaixo para salvar uma cópia da foto:

4. Cortar a imagem (opcional). Se você quiser ajustar a imagem em uma determinada forma, você pode cortá-la. A ferramenta Cortar tem um ícone que se assemelha a dois ângulos retos formando um quadrado. Use as seguintes etapas para cortar a imagem:

5. Clique emImagem. Está na barra de menus na parte superior da tela.

6. Clique emTamanho da imagem ou Escala de Imagem. Esta é a opção para redimensionar a imagem.

7. Selecione `Porcentagem`. Está no menu suspenso ao lado de `Altura` e `Largura`.

8. Digite a porcentagem pela qual você deseja redimensionar a imagem. Digite isso ao lado de "Largura" ou "Altura". 10% é um bom tamanho de imagem para uma imagem em miniatura grande. A quantidade que você deseja reduzir o tamanho da imagem pode variar dependendo do tamanho da imagem.
Alternativamente, você pode selecionar `Pixels` e digitar as dimensões exatas em Pixels para a imagem, ao lado de `Largura` e `Altura`.

9. Clique emOK ou Escala. Isso reduz a imagem.

10. Salve a imagem. Siga as etapas abaixo para salvar a miniatura no Photoshop ou GIMP.
Pontas
- O tamanho da miniatura para miniaturas do YouTube é 1280×720.
Avisos
- Não redimensione a imagem original. Sempre use uma cópia do original para criar miniaturas JPEG.
Necessidades
- Imagens digitais
- software de edição de fotos
Artigos sobre o tópico "Criar uma miniatura"
Оцените, пожалуйста статью
Popular