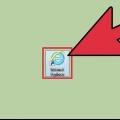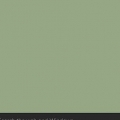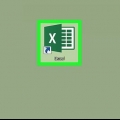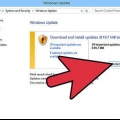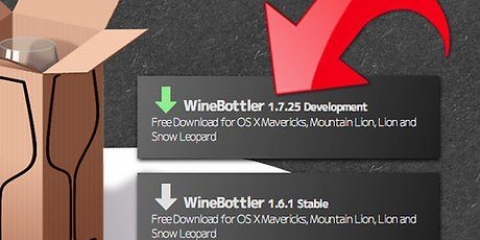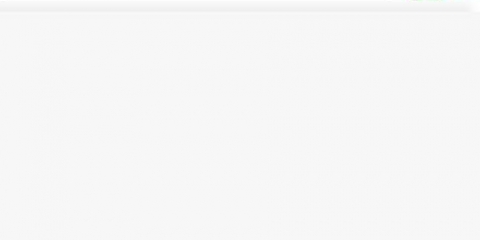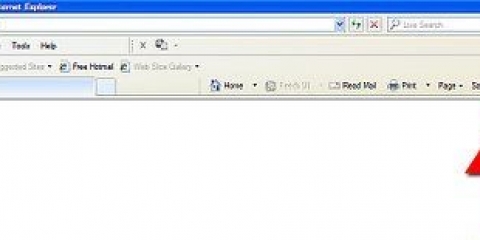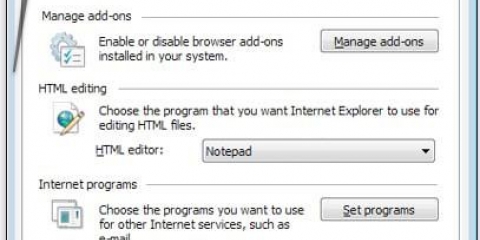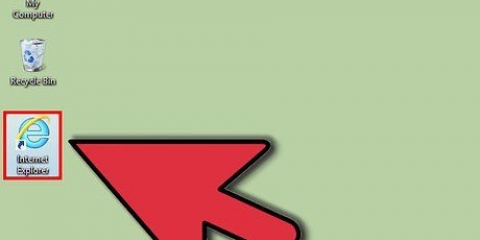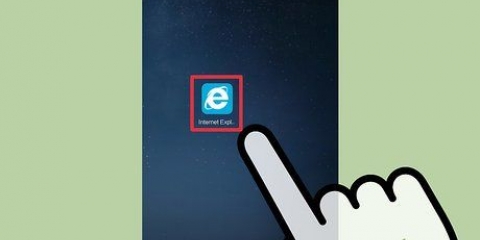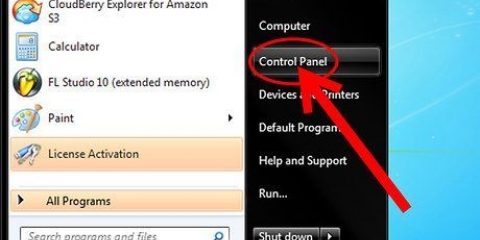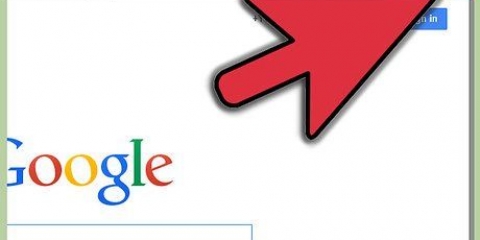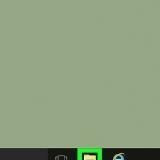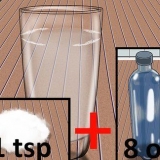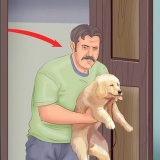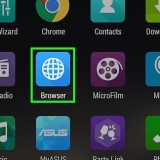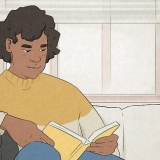Atualizar o microsoft internet explorer
Contente
Manter o Internet Explorer atualizado torna o tempo que você passa na Internet mais agradável e eficiente. Não importa qual versão do Explorer você está usando, você deve atualizar o navegador de vez em quando. Leia aqui como você pode fazer isso em menos de um minuto.
Degraus
Método1 de 3:Atualizando o Internet Explorer 8

1. Abra o Internet Explorer.

2. Selecionar "Segurança".

3. Selecionar "atualização do Windows." é a opção de baixo.

4. Selecionar "Alteradas"

5. Aguarde as atualizações serem encontradas.

6. Clique em "Limpar tudo". Você vai encontrar isso em "Atualizações essenciais" na parte superior da tela.

7. Selecione apenas as atualizações relacionadas ao Internet Explorer.

8. clique "Ver e instalar atualizações". Você encontrará isso no topo da página. Agora você vem para uma nova tela.

9. Selecionar "Instalar atualizações."

10. Aguarde a conclusão da instalação.

11. Clique em "Reinicie agora".
Método 2 de 3: Atualize o Internet Explorer 9

1. Clique em Iniciar.

2. modelo "Atualizar" na caixa de pesquisa.

3. Clique em "atualização do Windows."

4. Clique em "Verificar atualizações." Você encontrará esta opção na coluna da esquerda.

5. Se forem encontradas atualizações, clique em "Veja as atualizações disponíveis".

6. Selecione as atualizações desejadas do Internet Explorer.

7. Clique em "OK."

8. Clique em "para instalar". Digite a senha ou confirmação quando solicitada a senha ou confirmação do Administrador.
Método 3 de 3: Atualize o Internet Explorer 10

1. Abra o Internet Explorer. Você pode encontrar o ícone no canto inferior esquerdo da área de trabalho.

2. Clique no ícone de engrenagem. Você pode encontrá-lo no canto superior direito da janela do navegador.

3. Clique em "Sobre o Internet Explorer." É a opção inferior do menu suspenso. Agora uma nova janela se abre.

4. Marque a caixa de seleção "Instalar novas versões automaticamente" e, em seguida, toque ou clique em OK. A partir de agora, o Internet Explorer será atualizado automaticamente.
Pontas
Crie o hábito de verificar atualizações pelo menos a cada poucas semanas
Artigos sobre o tópico "Atualizar o microsoft internet explorer"
Оцените, пожалуйста статью
Similar
Popular