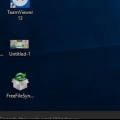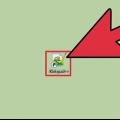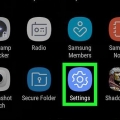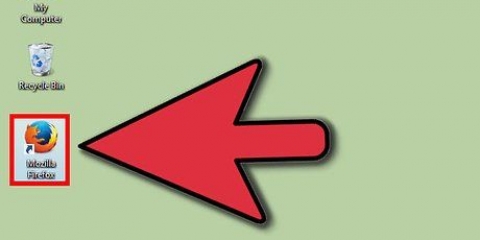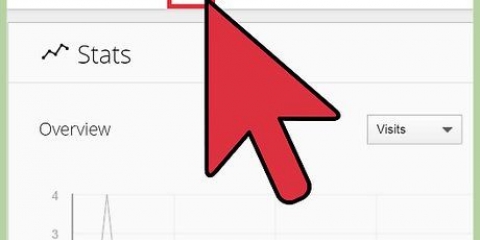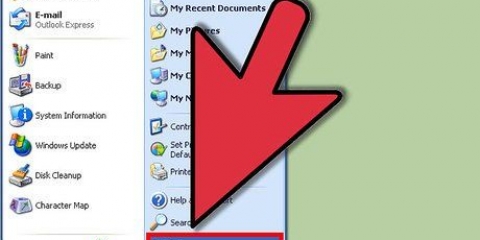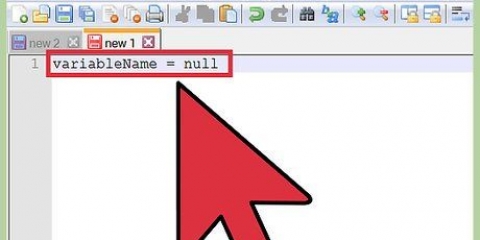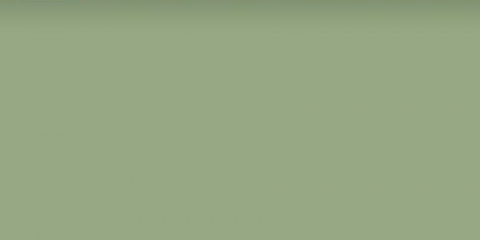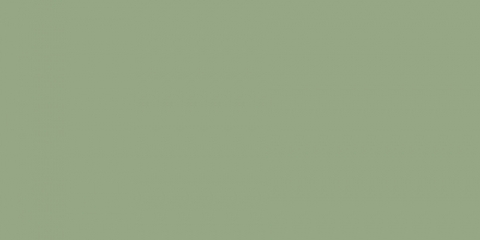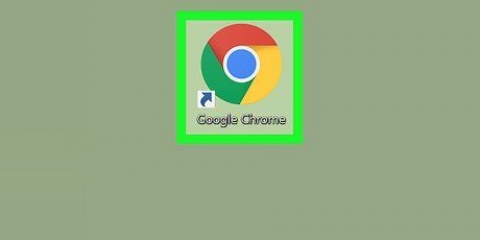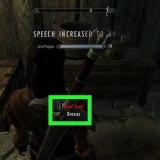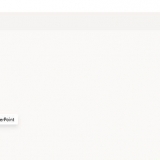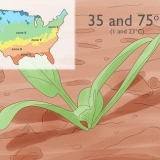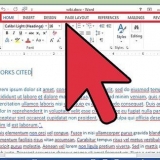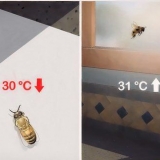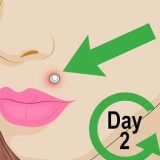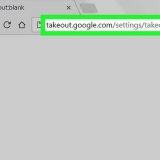Os arquivos baixados geralmente são encontrados na pasta `Downloads` por padrão. Clique em sim consentir com as alterações que o arquivo de instalação pode fazer em seu computador, se solicitado.
















Verificando a integridade de um ssd
Este tutorial mostrará como verificar a integridade de sua unidade de estado sólido (SSD) em um computador Windows ou Mac. No Windows, você pode verificar a integridade de um SSD usando um programa de terceiros e no Mac, você pode usar o utilitário de disco integrado.
Degraus
Método1 de 2:No Windows

1. Ir para o sitehttps://crystalmark.informação. Usando seu navegador, acesse o site da CrystalMark, onde você encontrará um aplicativo que usaremos para verificar a integridade do SSD.

2. Clique emEdição padrão CrystalDiskInfo. É a primeira opção em `Download rápido`. Isso levará você a uma página de download onde o download será iniciado automaticamente. Se o download não iniciar automaticamente, clique no link azul com `CrystalDiskInfo7_5_2.exe` no meio da página.

3. Abra o arquivo de instalação. Clique duas vezes no arquivo de instalação que você acabou de baixar para iniciar o assistente de instalação. O nome completo do arquivo é `CrystalDiskInfo7_5_2.Exe`.

4. Aceite o acordo e cliqueO próximo. Se desejar, leia o contrato de licença e clique no botão de rádio ao lado de "Aceito o contrato". Clique em `Avançar` quando estiver pronto para continuar.

5. Clique emO próximo. Isso instalará o CrystalDiskInfo no local padrão indicado no campo de texto. Se você quiser alterar o local de instalação, clique em Para folhear e selecione outro local.

6. Clique emO próximo. Isso criará uma pasta no menu Iniciar. Você pode alterar o nome padrão no campo de texto para renomear a pasta no menu Iniciar.
Você também pode marcar a caixa de seleção "Não criar uma pasta no menu Iniciar" se não quiser adicionar uma pasta ao menu Iniciar.

7. Marque ou desmarque a caixa `Criar atalho na área de trabalho` e clique emO próximo. Isso criará um atalho na área de trabalho. Se você não quiser um atalho na área de trabalho, desmarque a caixa e clique em `Avançar`.

8. Clique empara instalar. O processo de instalação começará. A instalação deve levar menos de um minuto.

9. Iniciar CrystalDiskInfo. Se você acabou de instalar o CrystalDiskInfo, verifique se a caixa de seleção `Iniciar CrystalDiskInfo` está marcada e clique em Completo para iniciar o aplicativo. Caso contrário, você pode clicar duas vezes no atalho do aplicativo na área de trabalho ou na pasta onde instalou o aplicativo.

10. Selecione um disco. Todas as unidades instaladas em seu computador estão na parte superior do aplicativo. Clique no SSD que você deseja verificar e inspecione a classificação em `Status de integridade`. Uma boa classificação é `Boa` seguida de uma porcentagem de saúde, sendo 100% a melhor classificação possível.
Se o status de integridade disser `Cuidado`, pode haver setores defeituosos no seu SSD, o que indica que a unidade é antiga e pode começar a travar.
Método 2 de 2: Em um Mac

1. Abra uma nova janela do Finder
. É o ícone de smiley azul e branco no canto inferior esquerdo do dock do seu Mac. Isso abrirá uma nova janela do Finder, permitindo que você explore seu Mac.
2. Clique emProgramas. Está na coluna esquerda da janela do Finder.

3. Dê um duplo clique na pastaServiços de utilidade pública. É a pasta azul na parte inferior da página com a imagem de uma chave de fenda e chave inglesa nela.

4. Clique duas vezes emUtilitário de Disco. É o aplicativo com um ícone de disco rígido com um estetoscópio. Isso fornece informações sobre as unidades que você instalou no seu Mac.

5. Selecione sua unidade SSD. Todas as unidades que você instalou estão listadas na barra lateral à esquerda. Clique em um disco para selecioná-lo.

6. Clique emPrimeiros socorros. É a guia na parte superior da tela com um ícone de estetoscópio nela. Um pop-up aparecerá perguntando se você deseja executar os primeiros socorros na unidade.

7. Clique emPara realizar. Está no canto inferior direito da janela pop-up.

8. Clique emSubir em. A aplicação de Primeiros Socorros ao disco de inicialização congelará temporariamente o volume de inicialização e impedirá que outros aplicativos respondam até que a operação seja concluída.

9. Clique emMostrar detalhes. Um relatório de quaisquer problemas encontrados na unidade de disquete é exibido. Mensagens com texto vermelho indicam um problema com a unidade de disquete. A última mensagem informará se o SSD precisa ser reparado.

10. Clique emFinalizado. É o botão azul no canto inferior direito da janela `Primeiros Socorros` com um resumo. Isso fechará o pop-up `Primeiros Socorros` no Utilitário de Disco.
Artigos sobre o tópico "Verificando a integridade de um ssd"
Оцените, пожалуйста статью
Similar
Popular