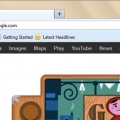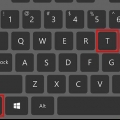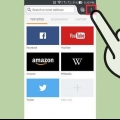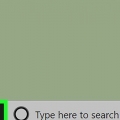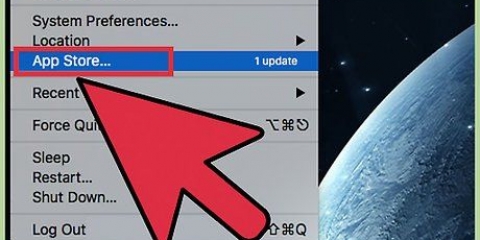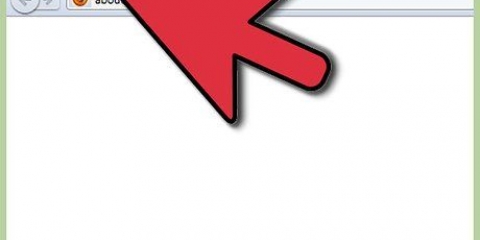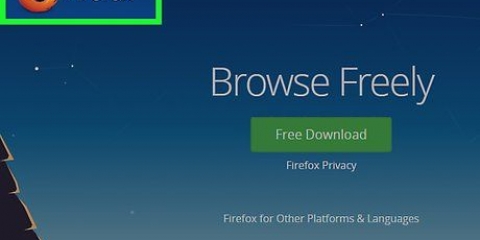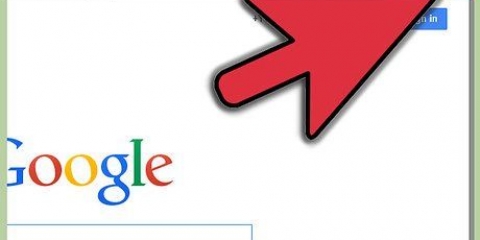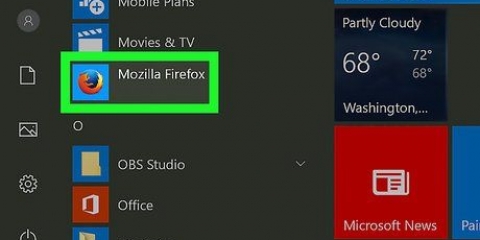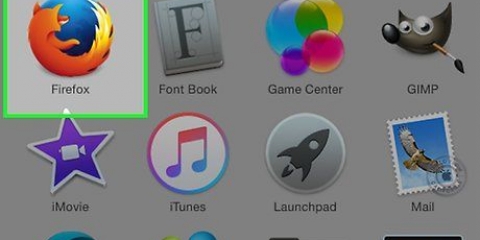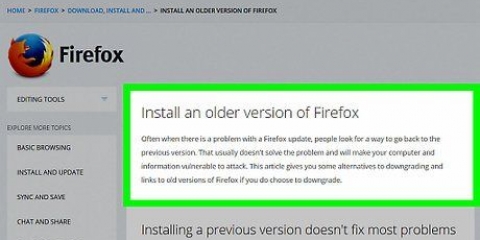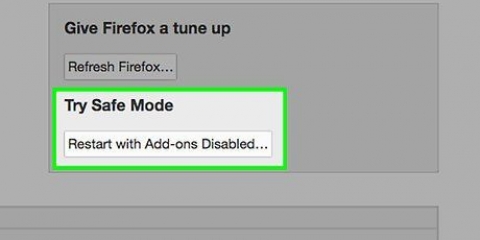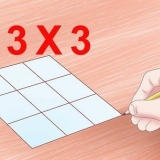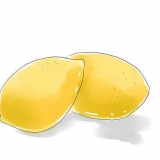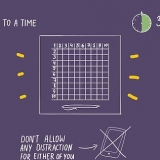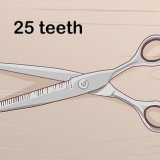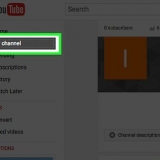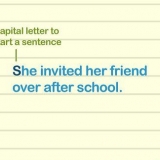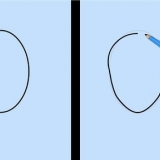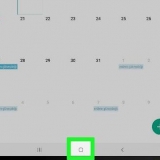Você também pode escolher a opção: `Verificar atualizações, mas deixe-me escolher se quero instalá-las`. O Firefox permite que você escolha se deseja baixar e instalar determinadas atualizações. Se você não escolher isso, poderá baixá-lo mais tarde. Clique em `Mostrar histórico de atualizações` para visualizar o histórico de atualizações realizadas e instaladas. Por motivos de segurança, é recomendável instalar atualizações automaticamente.



Computador Mozilla Firefox Acesso à internet
Verificando atualizações no mozilla firefox
Contente
O Firefox normalmente é configurado para baixar e instalar atualizações automaticamente em segundo plano, para que você não precise se preocupar se sua versão do Firefox está ou não atualizada. Se essas configurações foram alteradas, você pode estar se perguntando como atualizar o programa. Leia este artigo para saber como fazer isso.
Degraus
Método 1 de 3: Atualize o Firefox manualmente

1. Abra o Firefox. Na barra de menu, clique no menu Firefox.

2. Passe o mouse sobre o menu Ajuda. Selecione `Sobre o Firefox`.

3. Aguarde a instalação das atualizações.Se houver atualizações disponíveis, elas começarão a ser baixadas automaticamente. Se o Firefox já estiver atualizado, basta fechar a janela Sobre o Firefox.
Depois que as atualizações forem baixadas e estiverem prontas para instalação, clique em `Reiniciar para atualizar`. O Firefox será reiniciado e as atualizações serão instaladas.
Método 2 de 3: Configurando atualizações automáticas

1. Abra o Firefox. Na barra de menu, clique no menu Firefox.

2. Selecione `Preferências…`.

3. Clique na guia Atualizar. As preferências de atualização são exibidas. a configuração padrão é: `Instalar atualizações automaticamente (recomendado: segurança aprimorada)`.
Método 3 de 3: Reinstale o Firefox

1. Acesse o site da Mozilla. Se o Firefox não iniciar, talvez seja necessário reinstalar o programa. Acesse o site da Mozilla e baixe o instalador.

2. Inicie o instalador. O instalador substituirá automaticamente a versão antiga do Firefox pela nova versão. O Firefox funcionará como deveria.
O instalador sempre instala a versão mais recente do Firefox.

3. Importe seus favoritos. Depois de reinstalar o Firefox, você pode importar seus favoritos e todas as senhas salvas para continuar o que estava fazendo.
Pontas
Verifique se há novas atualizações pelo menos uma vez por mês.
Necessidades
Artigos sobre o tópico "Verificando atualizações no mozilla firefox"
Оцените, пожалуйста статью
Similar
Popular