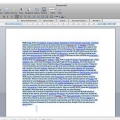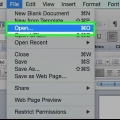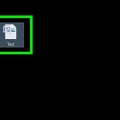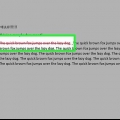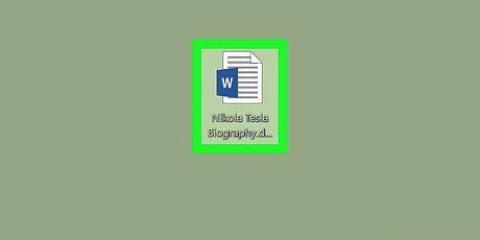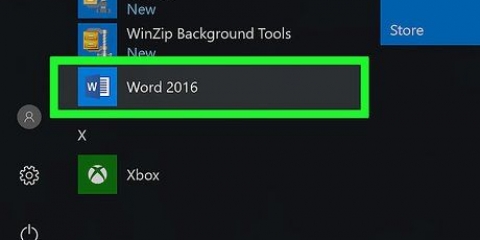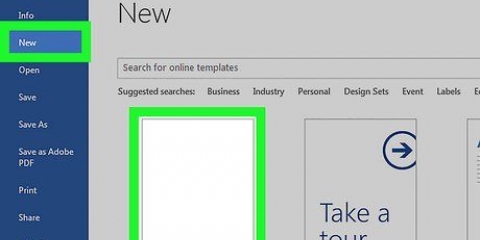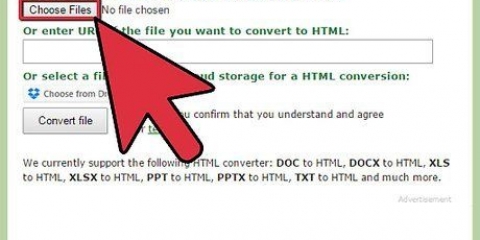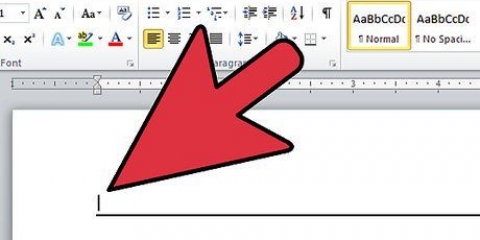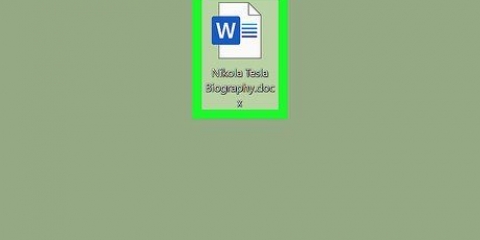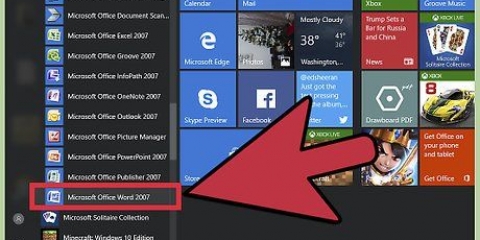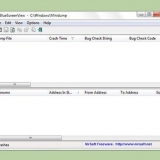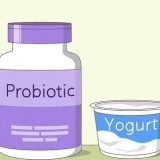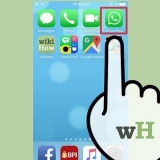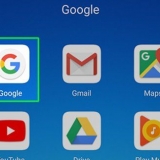Estes são os botões que se parecem com uma versão pequena de um documento, com pequenas linhas pretas indicando o alinhamento. Você encontrará os botões de alinhamento em direção ao centro da faixa de opções, após o botão Sublinhar e antes do botão Marcadores.
Você encontrará o botão Espaçamento entre linhas e parágrafos na Faixa de opções após os botões Alinhamento. Este botão se parece com uma linha de linhas com setas verticais à esquerda das linhas, apontando para cima e para baixo. Para editar o espaçamento de uma linha ou parágrafo existente, selecione o texto e clique no botão Espaçamento entre linhas e parágrafos para editá-lo. Você também pode editar o espaçamento entre linhas e parágrafos clicando na guia Layout da página na barra de menus na parte superior da tela, selecionando "Parágrafo" na lista e especificando o espaçamento desejado. Muitos documentos profissionais, como ensaios universitários e cartas de apresentação, exigem espaçamento duplo.


Para definir o cabeçalho do seu documento, clique duas vezes na parte superior da página e o campo do cabeçalho aparecerá. Personalize os rodapés do documento. Rodapés são como cabeçalhos de documentos. Todo o texto do rodapé aparece na parte inferior de cada página do seu documento. Para definir o rodapé do seu documento, clique duas vezes na parte inferior da página e o campo de rodapé aparecerá. Você também pode formatar seus cabeçalhos e rodapés selecionando a guia `Inserir` na barra de menu na parte superior da tela e clicando em Cabeçalho ou Rodapé no grupo de mesmo nome. Esta ação permite que você crie e edite cabeçalhos e rodapés em sua página.

Se você é um, dois, ou deseja criar três colunas, você pode fazer isso com as opções predefinidas. Se você quiser criar mais, você deve escolher `Mais Colunas`. Observe que esta opção de coluna é diferente das colunas que você obtém quando insere itens como tabelas em seu documento.

Antes de aplicar um estilo, você pode ver todos os estilos disponíveis e visualizar como eles ficarão ao aplicá-los. Na guia Início ou na guia Formato na barra de menus, em Estilos, selecione um estilo desejado. Você também pode clicar no botão Editar na guia Estilos para criar seu próprio estilo. Por padrão, o Word aplica um estilo de parágrafo (exemplo: Título 1) a todo o parágrafo. Para aplicar um estilo de parágrafo a parte de um parágrafo, selecione apenas a parte específica que deseja alterar.
Clique à esquerda da primeira palavra que deseja selecionar e segure o cursor enquanto arrasta o cursor sobre todas as palavras que deseja selecionar. 
Sempre considere as diretrizes de formatação do documento que você está criando ao escolher a fonte e o tamanho. A fonte padrão para a maioria dos documentos científicos e profissionais é Time New Roman, tamanho 12.



Clique com o botão direito do mouse na imagem e clique com o botão direito em Text Wrapping. Selecione o alinhamento que melhor se adapta ao seu documento. Você verá uma visualização ao passar o mouse sobre cada opção. Selecione a imagem e, em seguida, mantenha pressionada a tecla Ctrl. Enquanto mantém pressionada a tecla, use as teclas de seta para mover a imagem no documento.

Formatando um documento do word
Contente
Microsoft Word é o programa de processamento de texto mais popular do mundo. Dependendo do tipo de texto legal, formal ou pessoal que você está escrevendo, cada um deles requer diretrizes de formatação separadas. Se você usa o Microsoft Word, descobrirá que seguir essas diretrizes é bastante fácil, considerando todas as ferramentas que o Word possui. Se você está apenas começando com o Microsoft Word, não se preocupe. Você pode formatar seu documento rapidamente como um profissional.
Degraus
Método1 de 3: Formatando o layout de um documento

1. Explorar a interface do usuário do Word. Familiarize-se com os elementos da interface que contêm todas as suas ferramentas de formatação. Você pode precisar habilitar certas ferramentas em sua barra de ferramentas. Você pode fazer isso na guia `Exibir` selecionando Barras de ferramentas e escolhendo `Padrão`.
- A barra de menu é a área na parte superior da tela onde você encontrará Arquivo, Editar, Visualizar e outros itens de menu importantes.
- A barra de ferramentas está localizada (dependendo da versão) diretamente abaixo da barra de menus e mostra tarefas comuns, como salvar, imprimir e abrir um documento.
- Localizada na parte superior da área de trabalho, abaixo da barra de ferramentas, a faixa de opções organiza os recursos do Microsoft Word em categorias, como a guia Início e o Layout de página.

2. Ajustar o alinhamento do seu documento. Diferentes tipos de documentos exigem diferentes maneiras de alinhar o texto. Você pode optar por alinhar todo o documento à esquerda, à direita ou ao centro clicando nos botões Alinhar no grupo Alina na faixa de opções.

3. Defina o espaçamento entre linhas do seu documento. Ajuste as configurações clicando no botão Espaçamento entre linhas e parágrafos. Qualquer texto que você digitar depois de usar esta ferramenta seguirá a distância que você definir.

4. Ajustar a orientação da página. Para escrever o documento em uma orientação diferente, clique na opção Orientação no grupo Configurar página na Faixa de opções e selecione Retrato ou Paisagem na lista suspensa.

5. Redimensione o papel no grupo Configurar página na faixa de opções. Se você precisar imprimir o documento em um tamanho de papel específico, clique no botão `Tamanho` e selecione o tamanho desejado na lista suspensa.
Isto irá alterar o tamanho virtual do documento de texto.

6. Personalizar cabeçalhos e rodapés de documentos. Um cabeçalho contém dados que aparecem em todas as páginas do documento.

7. Ajuste a margem. Clique no botão `Margens` no grupo Configuração de página da guia Layout de página e selecione uma margem nas configurações de margem predefinidas na lista suspensa.
Se você quiser usar suas próprias margens, clique em `Margens personalizadas` na parte inferior do menu suspenso para definir suas próprias margens.

8. adicionar colunas. Se você deseja criar um documento semelhante a um jornal, você pode fazer isso definindo colunas no documento. Selecione a opção `Colunas` na guia Layout da página e escolha o número e o alinhamento das colunas que você deseja na lista suspensa. Dependendo da versão do Word, você também encontrará o botão Colunas na linha superior da faixa de opções. Este botão tem um ícone verde com um pequeno retângulo dividido ao meio.

9. Adicione marcadores e números. Realce o texto que você deseja numerar ou marcadores e clique no botão Numeração ou Marcadores na faixa de opções (dependendo da versão).
Esses botões podem ser encontrados lado a lado na faixa de opções, após os botões de alinhamento. O botão Numeração mostra três pequenas linhas de números à esquerda das linhas e o botão Marcadores mostra três pequenas linhas de marcadores à esquerda das linhas.

10. Escolha o estilo do seu documento. Todos os documentos têm estilos internos por padrão (por exemplo: Normal, Título, Título1). O estilo padrão para o texto é Normal. O modelo no qual um documento se baseia (por exemplo: Normal.dotx), determina quais estilos aparecem na faixa de opções e na guia Estilos.
Método2 de 3: Formatando a fonte

1. Ajuste as configurações de fonte. Na faixa de opções, você verá menus suspensos para fonte e tamanho. Para fazer alterações no texto, você deve primeiro selecionar o texto com o qual deseja trabalhar. Você pode selecionar caracteres individuais, palavras específicas ou parágrafos inteiros. Depois de selecionar o texto, você pode formatá-lo. Por exemplo, você pode alterar a fonte, tamanho e cor.

2. Alterar o tamanho, cor e destaque. Navegue até o menu suspenso na faixa de opções para escolher sua fonte, tamanho, cor e realce preferidos. Você verá o botão Fonte primeiro, logo após o botão Estilo. Em seguida, você encontrará o botão de tamanho da fonte com o tamanho padrão (geralmente 12).

3. Escolha o formato do texto. Além de definir o estilo e o tamanho da fonte, você também pode ajustar a ênfase das palavras e linhas em seu documento. Ao lado do botão de tamanho, você verá os botões Negrito, Itálico e Sublinhado. O botão Negrito é um B maiúsculo em negrito, o botão Itálico é um I maiúsculo em itálico e o botão Sublinhado é um U maiúsculo sublinhado.
Clique nos botões na faixa de opções depois de selecionar a fonte que deseja alterar.

4. Defina o texto, atributos de fonte e cores. Se você deseja adicionar cores e realces ao seu documento, pode fazê-lo selecionando a parte do documento à qual deseja adicionar cores e clicando nos botões Cor do realce do texto ou Cor do texto na faixa de opções.
Mova (dependendo da versão) todo o caminho para a direita da faixa de opções para encontrar o botão, um ABC azul com uma barra branca sublinhando e o botão de cor do texto, uma letra A com uma barra preta abaixo dela.
Método 3 de 3: Adicionando fotos e gráficos

1. Arraste uma imagem para o documento. Coloque sua imagem exatamente onde você quer. Depois de soltar a imagem, pode ser um pouco difícil colocá-la exatamente onde você deseja. Existem algumas maneiras de manipular mais facilmente sua imagem:

2. Ativar quebra de texto. A quebra de texto altera o layout do seu documento para que o texto possa fluir ao redor da imagem onde quer que esteja.

3. Adicionar um gráfico. Clique na guia `Inserir` e, em seguida, clique na opção `Gráfico`. Quando você seleciona Gráfico, uma nova barra de ferramentas aparecerá na faixa de opções com uma variedade de gráficos para escolher. Escolha seu tipo de gráfico preferido, como uma pizza.

4. Altere seu gráfico. Role até essa parte da janela e selecione entre os diferentes tipos de gráficos, como `Fatias de pizza em destaque em 3D`.
Clique em `OK` para inserir o gráfico em seu documento e abrir a janela `Gráfico no Microsoft Word`.
Dica
- A menos que você apenas escreva um texto, você deve primeiro consultar as diretrizes do documento relevante antes de ajustar o layout do seu documento.
- Com exceção da formatação de cabeçalho, rodapé e layout de página (que afeta todo o documento), todas as outras ferramentas de formatação só podem ser aplicadas a partes específicas do documento.
Artigos sobre o tópico "Formatando um documento do word"
Оцените, пожалуйста статью
Similar
Popular