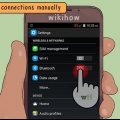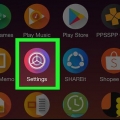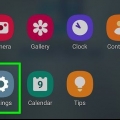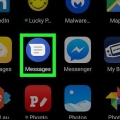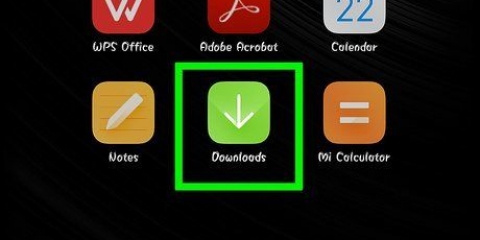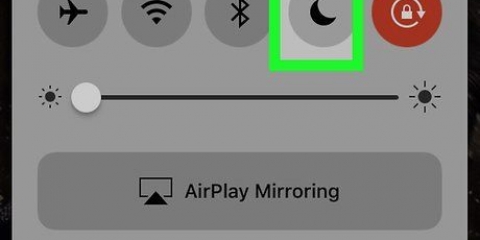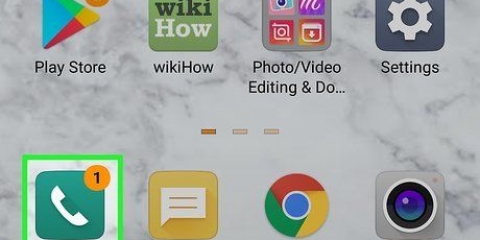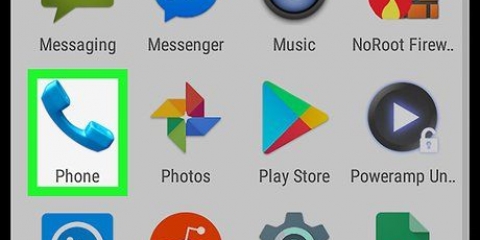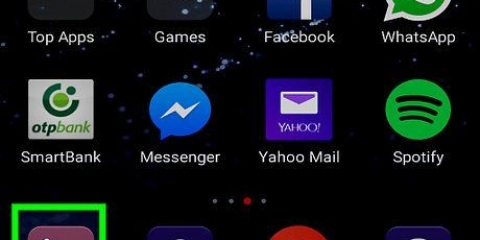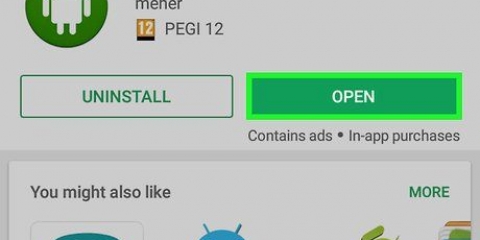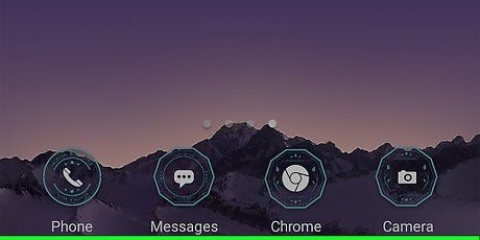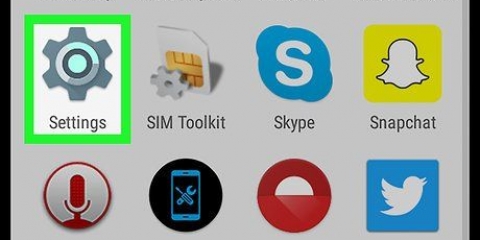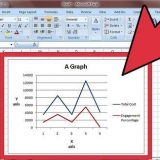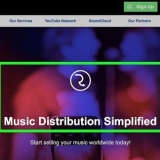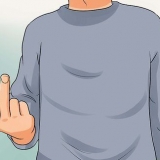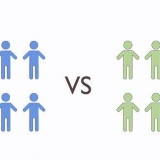Verificando a ram em um android
Contente
Este tutorial ensinará como verificar o uso de RAM e a capacidade total do seu Android. Embora você não possa mais verificar a RAM na seção "Memória" do aplicativo "Configurações", o menu oculto "Opções do desenvolvedor" permite visualizar as estatísticas de RAM do seu Android. Você também pode visualizar o uso de RAM em qualquer Android usando o aplicativo gratuito `Simple System Monitor`, e os proprietários do Samsung Galaxy podem usar o aplicativo `Device Manager`.
Degraus
Método 1 de 3: Usando o Gerenciador de dispositivos em um Samsung Galaxy

1. Abra as `Configurações` do seu Android. Você pode encontrar este ícone em forma de engrenagem na sua lista de aplicativos. Em um Samsung Galaxy, esta é a melhor maneira de verificar sua RAM.

2. Toque emManutenção do dispositivo ou Gerenciador de dispositivos. O nome desta opção varia de acordo com o modelo.
Pode ser necessário rolar para baixo para visualizar este recurso.
3. Toque emMemória. Na parte superior da tela, você pode ver a quantidade total de memória RAM do seu celular ou tablet, bem como a quantidade consumida pelos apps e serviços. Abaixo disso, uma lista de aplicativos aparecerá, com o aplicativo usando mais memória no topo da lista.
Para liberar RAM, toque na opção Limpe Agora.
Método 2 de 3: Via Opções do Desenvolvedor no Android
1. Abra as configurações do seu Android. Você pode encontrar este ícone em forma de engrenagem na sua lista de aplicativos.

2. Selecione a opçãoSobre este telefone ou Sobre este tablet. Você pode encontrá-lo na parte inferior do menu `Configurações`.

3. Encontre o título `Número da compilação`. Percorra a página "Sobre este telefone" até encontrar uma opção intitulada "Número da compilação" ou "Versão do software". Dependendo do seu Android, pode ser necessário abrir um menu adicional para visualizar a categoria `Número da compilação`.
Em um Samsung Galaxy Android, você deve primeiro pressionar Informações do software tocar.

4. Toque no número da compilação ou versão sete vezes. Isso resultará em uma mensagem que diz `Você agora é um desenvolvedor!` que aparece na parte inferior da tela.
Se você vir a mensagem `Você agora é um desenvolvedor!` não aparecer, continue tocando no título `Número da compilação` até vê-lo.

5. Toque no botão Voltar para retornar às suas configurações. Use o botão `Voltar` do seu Android para isso.
Em um Samsung Galaxy ou outro Android onde você abriu um menu dentro do Cerca de menu, toque no botão Voltar duas vezes.

6. Toque emOpções de desenvolvedor. Está diretamente acima ou diretamente abaixo da opção Sobre este telefone.

7. Localize e toque nas opçõesMemória ou Executando serviços. O nome e o local desta opção variam de acordo com o modelo. Você pode ter que rolar para baixo para encontrar uma dessas opções.

8. Veja a RAM do seu Android. Pesquise no menu `Memória` para obter informações sobre o uso de RAM do seu Android e a capacidade total.
Em um Samsung Galaxy, você encontrará essas informações no `Status da RAM` na parte superior da tela.
9. Toque emUso de memória. Isso mostra uma lista de aplicativos classificados pela memória que eles usam.
Método 3 de 3: Usando o Monitor de Sistema Simples

1. Instale o Monitor de Sistema Simples. Este aplicativo permite que você visualize vários aspectos do uso do sistema do seu Android, incluindo RAM:
- Abra o Loja de jogos.
- Toque na barra de pesquisa.
- modelo monitor de sistema simples.
- Toque em Monitor de sistema simples na lista suspensa.
- Toque em para instalar e depois Aceita se perguntado.

2. Abrir Monitor de Sistema Simples. Toque em Abrir na Google Play Store ou toque no ícone do aplicativo `Simple System Monitor` azul-branco na gaveta de aplicativos do seu Android.

3. Toque emOK quando solicitado. Isto irá levá-lo para a página principal do Simple System Monitor.

4. Toque na guiaRAM. Ele está localizado na parte superior da tela.
Dependendo do tamanho da tela do seu Android, pode ser necessário deslizar para a esquerda nas guias na parte superior da tela para selecionar o RAM assistir.

5. Verifique sua RAM usada e disponível. Você encontrará a RAM atualmente usada no canto inferior esquerdo da tela, enquanto a RAM total disponível do seu Android (por exemplo,. RAM não reservada para uso do sistema) no canto inferior direito.
Pontas
A RAM é comumente chamada de `memória`, enquanto o disco rígido é chamado de `armazenamento`, embora alguns recursos usem `memória` para se referir à memória RAM e à capacidade do disco rígido.
Avisos
- Infelizmente, o Android Oreo removeu a opção de visualizar sua RAM através das configurações usuais do aplicativo "Configurações" (como em um Android padrão).
Artigos sobre o tópico "Verificando a ram em um android"
Оцените, пожалуйста статью
Similar
Popular