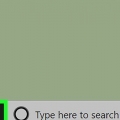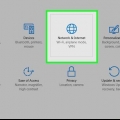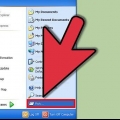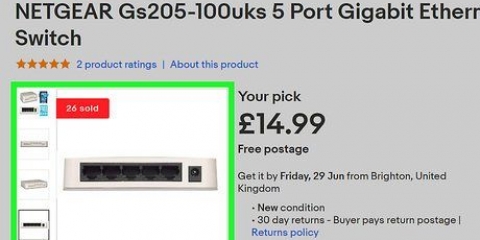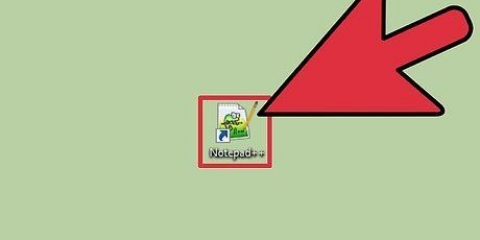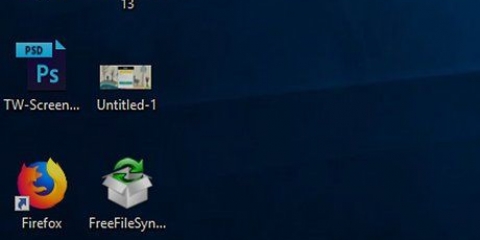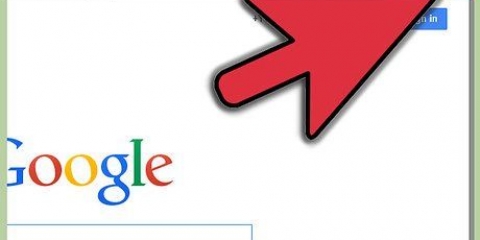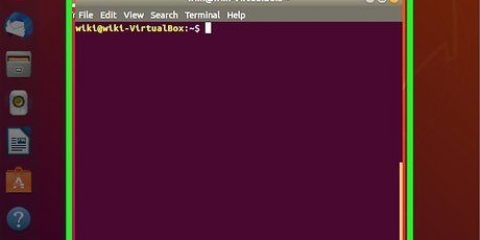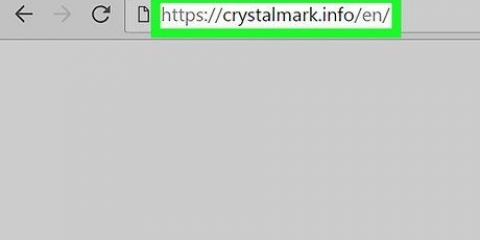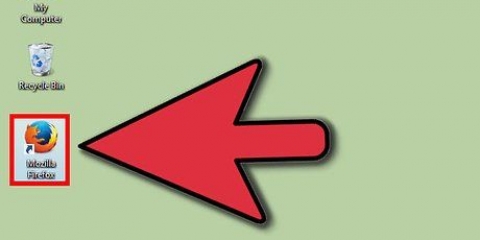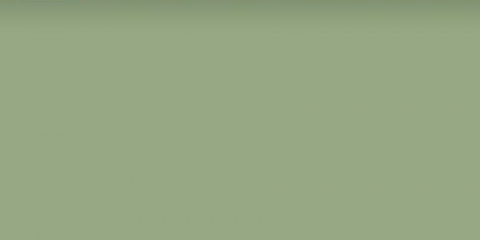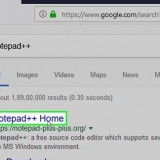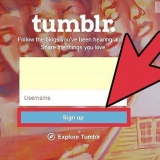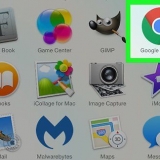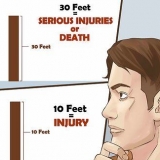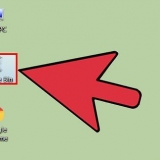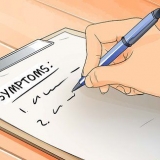MacBook, MacBook Pro e MacBook Air: O amor é ⇧Mudança+Ao controle+⌥Opção+potência até que a luz do adaptador de alimentação pisque ou mude de cor. iMac, iMac Pro e Mac Mini: Desconecte o adaptador de alimentação, pressione e segure o botão liga/desliga por cerca de cinco segundos ou mais e reconecte o adaptador de alimentação.





Verificando as portas usb em um pc ou mac
Contente
Este tutorial ensinará como solucionar problemas de portas USB em um computador Windows ou Mac. Existem vários motivos pelos quais uma porta USB pode parar de funcionar: um problema com o driver, hardware ou o próprio dispositivo USB. Depois de examinar as portas USB no computador, você pode verificar o Gerenciador de dispositivos no Windows ou tentar redefinir o controlador de gerenciamento do sistema (SMC) ou NVRAM em um computador Mac. NVRAM e PRAM é um tipo especial de memória que armazena determinadas configurações de firmware e dispositivo para o seu Mac - redefinir essas configurações pode corrigir possíveis problemas de USB.
Degraus
Método1 de 4:Examinar as portas USB

1. Olhe para a porta USB. Se você suspeitar que uma porta USB não está funcionando, verifique o interior da porta USB para ver se há poeira, sujeira ou objetos presos nela.

2. Conecte vários dispositivos à porta que não responde. Se você achar que um determinado dispositivo não funciona em uma porta USB, tente outros dispositivos nessa porta para ver se eles funcionam. Se outros dispositivos funcionarem na porta USB, o problema provavelmente é o dispositivo USB, e não a porta USB.

3. Conecte os dispositivos a outras portas USB. Se um dispositivo não funcionar em uma porta USB específica, tente outra porta USB. Possivelmente em outro computador. Se o dispositivo funcionar em outras portas USB, isso indica que provavelmente há um problema com a porta USB.

4. Verifique se a porta USB está solta. Ao conectar um dispositivo a uma porta USB que não responde, mexa suavemente a conexão para cima e para baixo para ver se ela está solta em comparação com outras portas. Tenha cuidado para não causar danos adicionais. Se a porta estiver solta, pode ser difícil para os dispositivos se conectarem.

5. Reinicie seu computador. Se você passou pelas etapas de solução de problemas e descobriu que uma porta USB não está respondendo, reinicie o computador. Reiniciar o computador atualiza o hardware e corrige muitos problemas.

6. Conecte o dispositivo de volta à porta USB. Depois de reiniciar o computador, conecte o dispositivo novamente na porta USB e veja se o dispositivo funciona agora. Se o dispositivo não funcionar, você pode usar o Gerenciador de dispositivos novamente para verificar o que está acontecendo.
Método 2 de 4: Usando o Gerenciador de Dispositivos no Windows

1. Clique em Iniciar do Windows
. O menu Iniciar do Windows é aberto. Por padrão, o menu Iniciar do Windows está localizado na parte inferior esquerda da tela. Está na barra de tarefas.
2. modelo devmgmt.msc. Procura pelo Gerenciador de Dispositivos no menu Iniciar.

3. Clique em Gerenciador de dispositivos. Está ao lado de um ícone que se parece com uma impressora.

4. Clique no nome do seu computador. Normalmente o nome do seu computador está no topo da lista. Clique no nome para realçá-lo.

5. Clique no ícone `Verificar alterações de hardware`. É o ícone que se parece com uma tela de computador na parte superior do Gerenciador de dispositivos. Ele diz `Pesquisar alterações de hardware` quando você passa o mouse sobre ele. Isso força seu computador a verificar todo o hardware. Espero que detecte a porta USB que não responde.

6. Conecte um dispositivo à porta USB. Após verificar alterações de hardware no Gerenciador de dispositivos, conecte um dispositivo USB à porta USB que não responde para ver se funciona. Se sim, nada mais precisa ser feito. Se a porta ainda não funcionar, você pode remover o controlador USB no Gerenciador de dispositivos.

7. Clique duas vezes emControladores de barramento serial universal no Gerenciador de dispositivos. Você pode ter que rolar um pouco para baixo para chegar a `Controladores de barramento serial universal`. Clique duas vezes para mostrar todos os dispositivos e drivers USB.

8. Clique com o botão direito em um controlador USB. Isso está em `Controladores de barramento serial universal`. O nome do dispositivo pode ser diferente, mas a palavra-chave a ser pesquisada é `controlador`. Se você clicar com o botão direito sobre ele, um menu aparecerá.

9. Clique emRemover dispositivo. Esta opção está no menu quando você clica com o botão direito do mouse em um dispositivo no Gerenciador de dispositivos. Isso removerá o controlador USB. Repita para todos os outros controladores USB listados em `Controladores de barramento serial universal`.

10. Reinicie seu computador. Depois de remover os controladores USB, reinicie o computador para permitir que o Windows verifique se há alterações de hardware e reinstale os controladores USB removidos.

11. Conecte um dispositivo à porta USB. Depois de reiniciar o computador, verifique se a porta USB está funcionando conectando um dispositivo a ela. Se o dispositivo funcionar, a porta USB será restaurada. Se a porta USB ainda não funcionar, provavelmente há um problema de hardware com a porta USB. Isso deve ser corrigido por um profissional.
Método 3 de 4: Redefinindo o Controlador de Gerenciamento do Sistema em um Mac

1. Desligue o Mac. Para desligar um Mac, clique no ícone da Apple no canto superior direito e clique em Desligar.

2. Redefinir o SMC. A maneira como você redefine o SMC depende do modelo do Mac:

3. Pressione o botão liga/desliga. Isso ligará seu Mac novamente com a redefinição do SMC.

4. Conecte um dispositivo à porta USB. Depois de redefinir o controlador de gerenciamento do sistema, verifique se a porta USB está funcionando conectando um dispositivo a ela. Se o dispositivo funcionar, a porta USB é restaurada. Se o dispositivo não funcionar, você pode tentar redefinir a NVRAM ou a PRAM.
Método 4 de 4: NVRAM & Redefinir PRAM em um Mac

1. Desligue o Mac. Para desligar o Mac, clique no ícone da Apple no canto superior direito e clique em "Desligar".

2. Pressione o botão de energia. Isso irá reiniciar o seu Mac.

3. Segure logo depois⌘ Comando+⌥Opção+p+R pressionado. Pressione e segure essas teclas assim que o Mac iniciar e segure-as até ouvir um som e a tela piscar. Em seguida, o Mac inicializa como de costume.

4. Conecte um dispositivo à porta USB. Depois de redefinir o controlador de gerenciamento do sistema, verifique se a porta USB está funcionando conectando um dispositivo a ela. Se o dispositivo funcionar, a porta USB é restaurada. Se a porta USB não funcionar após redefinir o SMC e a NVRAM, provavelmente há um problema de hardware com a porta USB. Isso terá que ser resolvido por um profissional.
Artigos sobre o tópico "Verificando as portas usb em um pc ou mac"
Оцените, пожалуйста статью
Similar
Popular