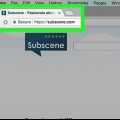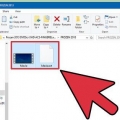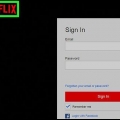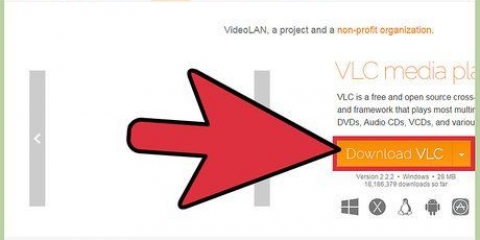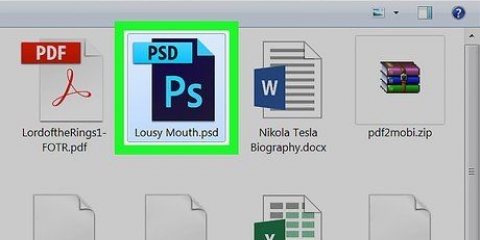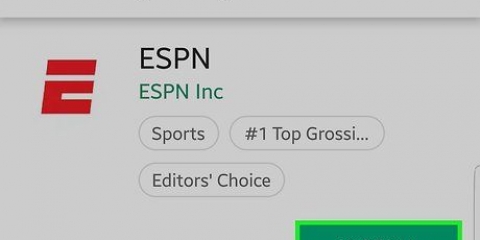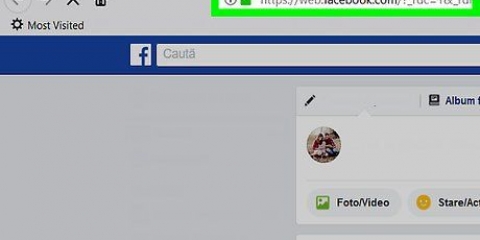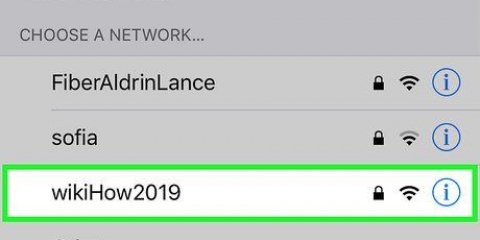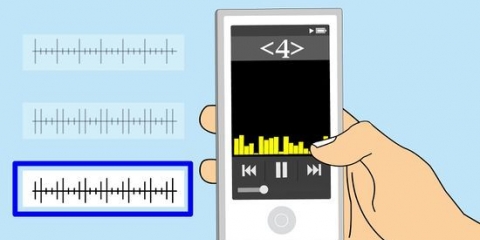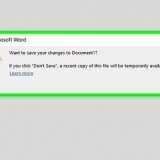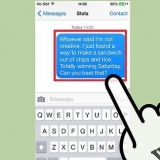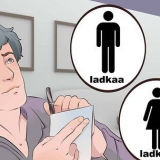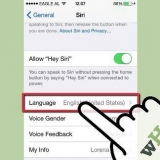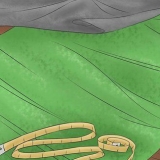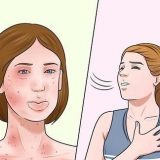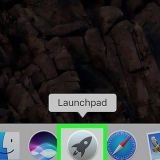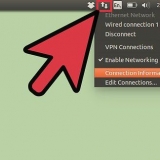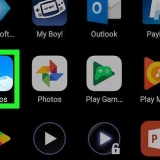Se você não vir as legendas escolhidas, tente desabilitar as extensões do seu navegador. Vários usuários relataram problemas com o Internet Explorer e o aplicativo Netflix. Se você estiver usando para assistir à Netflix e não conseguir que as legendas funcionem corretamente, tente um navegador diferente para a Netflix. 






Apple TV 2 e 3 – Pressione e segure o botão central no controle remoto. Apple TV 4 – Deslize para baixo no campo de toque no controle remoto. 












Você também pode acessar este menu tocando para baixo no controle remoto enquanto um vídeo está sendo reproduzido. 

Se você não conseguiu seguir essas etapas, seu dispositivo não é compatível com legendas para Netflix. 





Perfis infantis não podem alterar legendas ou opções de áudio no Wii. 










Xbox 360 – Pressione o botão `Guia` no seu controle e abra o menu de configurações. Selecione `Sistema` e depois `Configurações do console`. Selecione `Visualizar` e depois a opção `Legendas`. Selecione `Desligado` para desativar as legendas em todo o sistema. Agora você pode voltar ao seu vídeo e continuar assistindo sem legendas. Xbox One - Pressione o botão `Guia` no seu controle e abra o menu de configurações. Selecione a opção `Legendas` e depois `Desativado`. Seu vídeo agora não tem mais legendas. 


Se você não vir este botão, o vídeo que está assistindo não tem legendas. 
Obter legendas na netflix
Contente
- Degraus
- Método 1 de 11: PC e Mac
- Método 2 de 11: iPhone, iPad e iPod touch
- Método 3 de 11: Apple TV
- Método 4 de 11: Chromecast
- Método 5 de 11: Roku
- Método 6 de 11: Smart TVs e players de Blu-ray
- Método 7 de 11: PlayStation 3 e PlayStation 4
- Método 8 de 11: Wii
- Método 9 de 11: Wii U
- Método 10 de 11: Xbox 360 e Xbox One
- Método 11 de 11: Android
- Pontas
Ao assistir a uma série ou filme na Netflix, ative as legendas com alguns cliques. A maioria dos dispositivos com Netflix suporta legendas. Mas nem todos os filmes e séries são legendados e outros idiomas além do inglês não são suportados em todos os lugares.
Degraus
Método 1 de 11: PC e Mac

1. Inicie o vídeo ao qual deseja adicionar legendas. Você pode adicionar legendas aos vídeos transmitidos pelo navegador da web.

2. Enquanto o filme estiver em execução, mova o mouse. Isso fará com que os botões de reprodução apareçam.

3. Clique no botão `Diálogo`. O botão parece um balão de fala. Se você não vir esta opção, o vídeo que está assistindo não tem legendas.

4. Use o menu suspenso para escolher as legendas desejadas. As legendas disponíveis variam de acordo com o vídeo. As legendas que você escolheu serão exibidas imediatamente.
Método 2 de 11: iPhone, iPad e iPod touch

1. Comece a assistir a um vídeo no seu aplicativo Netflix. Você pode ativar as legendas para qualquer vídeo que as suporte.

2. Toque na tela para mostrar os controles de reprodução. Você deve fazer isso enquanto o vídeo está sendo reproduzido.

3. Toque no botão `Diálogo` no canto superior direito. O botão parece um balão de fala. Agora as opções de áudio e legenda são exibidas.

4. Selecione a guia `Legendas`. Isso mostra as legendas disponíveis. O iPad exibe as duas opções ao mesmo tempo.

5. Toque nas legendas que deseja usar e depois toque em `OK`. As legendas carregam imediatamente e seu vídeo continua.
Método 3 de 11: Apple TV

1. Verifique se sua Apple TV está atualizada. Se você tiver um Apple TV 2 ou 3, você tem a versão de software 5.0 ou posterior necessário. Se uma Apple TV usa 4, você tem tvOS 9.0 ou posterior necessário.

2. Abra o menu de legendas enquanto um vídeo estiver sendo reproduzido no Netflix. O método que você deve usar depende do modelo do seu Apple TV:

3. Selecione suas legendas. Use o controle remoto para destacar as legendas que deseja escolher. Pressione o botão `Escolher` no seu controle remoto para aplicar as legendas.
Método 4 de 11: Chromecast

1. Abra o aplicativo Netflix no dispositivo que controla seu Chromecast. Você altera as opções de legendas por meio do dispositivo que controla seu Chromecast. Este pode ser um dispositivo Android ou iOS.

2. Toque na tela do seu dispositivo Chromecast para revelar os controles de reprodução. Para fazer isso, o vídeo deve estar aberto no aplicativo Netflix.

3. Toque no botão `Diálogo`. Você o encontrará no canto superior direito e parece um balão de fala.

4. Toque na guia `Legendas` e escolha as legendas desejadas. Tocar em `OK` aplicará as legendas ao vídeo que você está assistindo.
Método 5 de 11: Roku

1. Selecione o vídeo que deseja assistir. Não jogue ainda, pois você precisará ajustar as opções de legenda da tela `Descrição`.
- Se você possui um Roku 3, pode acessar as opções de legenda durante a reprodução pressionando o botão Para baixo no controle remoto.

2. Clique na opção `Áudio & Legendas`. Você pode encontrar isso na página `Descrição` do vídeo.

3. Escolha as legendas que deseja usar. Os criadores do vídeo determinam as legendas disponíveis.

4. Pressione `Voltar` para retornar à tela `Descrição`. Suas opções de legendas são salvas.

5. Iniciar o vídeo. A legenda escolhida agora será exibida na tela.
Método 6 de 11: Smart TVs e players de Blu-ray

1. Inicie o aplicativo Netflix. Muitas TVs inteligentes e Blu-ray players têm um aplicativo Netflix que permite assistir a vídeos da Netflix. O procedimento para ativar as legendas varia de acordo com o dispositivo e os dispositivos mais antigos geralmente não têm suporte para legendas.

2. Selecione o vídeo que deseja assistir. Isso abrirá a página "Descrição" do vídeo.

3. Selecione a opção `Áudio & Legendas `no seu controlador. Pode parecer um balão de fala ou pode dizer `Áudio & Assistência de legendas. Se você não vir este botão, seu dispositivo não suporta legendas.

4. Escolha as legendas que deseja ver. Eles serão aplicados assim que você iniciar o vídeo.

5. Volte para a página `Descrição` e inicie o vídeo. As legendas escolhidas serão exibidas.
Método 7 de 11: PlayStation 3 e PlayStation 4

1. Inicie o vídeo para o qual deseja ativar as legendas. Tanto o PS3 quanto o PS4 suportam legendas, desde que o vídeo que você está assistindo as tenha. O procedimento é o mesmo para ambos os dispositivos.

2. Pressione `Para baixo` no controlador. Isto irá abrir o menu `Áudio & Legendas`.

3. Destaque `Áudio & Legendas` e pressione `X`. Agora você pode selecionar as opções de legendas.

4. Selecione as opções de legenda. As legendas serão exibidas imediatamente após você escolher o idioma.
Método 8 de 11: Wii

1. Inicie o Netflix e escolha o título que deseja assistir. Não jogue ainda, apenas abra a página `Descrição`.

2. Use seu Wii Remote para clicar no botão `Diálogo`. Parece um balão de fala e você pode encontrá-lo no lado direito da tela. Se você não vir este botão, este título não suporta legendas.

3. Selecione as legendas que deseja ativar. Use o controle remoto do Wii para escolher o idioma das legendas.

4. Vá assistir o vídeo. As legendas escolhidas serão exibidas.
Método 9 de 11: Wii U

1. Reproduza o vídeo no canal Netflix. No Wii U, você pode ativar as legendas enquanto assiste ao vídeo.

2. Selecione o botão `Diálogo` na tela do GamePad. Isso abrirá as opções de legendas na tela do seu GamePad. Se você não vir esta opção, o vídeo que está assistindo não tem legendas.

3. Escolha as legendas que deseja usar. Toque ou use os botões do GamePad para ativar as legendas que deseja usar.

4. Continua com o vídeo. As legendas escolhidas serão exibidas na tela.
Método 10 de 11: Xbox 360 e Xbox One

1. Reproduza o título ao qual deseja adicionar legendas. O Xbox One e o Xbox 360 suportam legendas, desde que o próprio título tenha legendas. O procedimento é o mesmo para ambos os sistemas.

2. Pressione para baixo no seu controlador enquanto o vídeo está sendo reproduzido. A opção `Áudio & As legendas aparecem.

3. Selecione `Áudio & Legendas` e pressione `A`. Agora você pode escolher entre as legendas desejadas.

4. Escolha suas opções de legenda. As legendas aparecerão assim que você as escolher.

5. Se as legendas não desligarem, desative as legendas em todo o seu sistema. Se as legendas ocultas estiverem ativadas em todo o sistema, as legendas aparecerão na Netflix mesmo se estiverem desativadas para um título específico.
Método 11 de 11: Android

1. Iniciar um vídeo em seu aplicativo Netflix. Desde que o seu dispositivo seja compatível com o aplicativo Netflix, as legendas também são compatíveis.

2. Enquanto o vídeo está sendo reproduzido, toque na tela. É assim que você consegue ver os botões de reprodução.

3. Toque no botão `Diálogo` para abrir as opções de legenda. O botão `Diálogo` se parece com um balão de fala e está localizado no canto superior direito da tela.

4. Toque na guia `Legendas` e escolha as legendas que deseja usar. Toque em `OK` quando tiver escolhido as legendas. As legendas agora são exibidas no vídeo.
Pontas
- Você precisa assistir a um vídeo por pelo menos cinco minutos para que as alterações de legendas feitas se tornem o padrão. Isso também se aplica à desativação das legendas.
- As legendas não estão disponíveis nos modelos Roku clássicos, mas estão disponíveis no Roku 2 HD/XD/XS, Roku 3, Roku Streaming Stick e Roku LT.
- Os filmes recém-adicionados podem não ser legendados imediatamente, mas devem estar dentro de 30 dias.
- Todas as séries e filmes da Netflix (EUA) devem ter algum grau de legendas. Depois que a US National Association for the Deaf entrou com uma ação contra a empresa por não oferecer legendas, a Netflix concordou em legendar todas as séries e filmes de 2014.
Artigos sobre o tópico "Obter legendas na netflix"
Оцените, пожалуйста статью
Popular