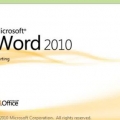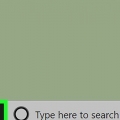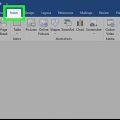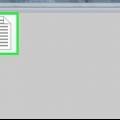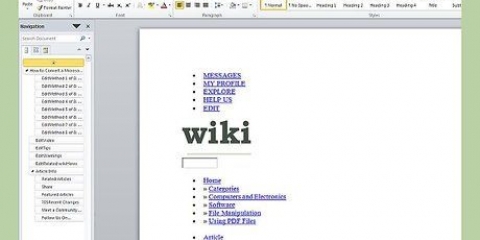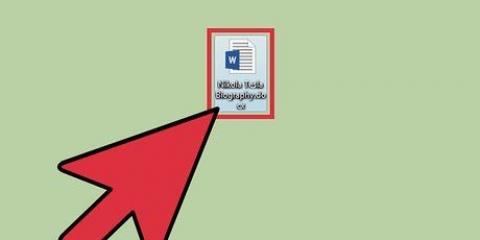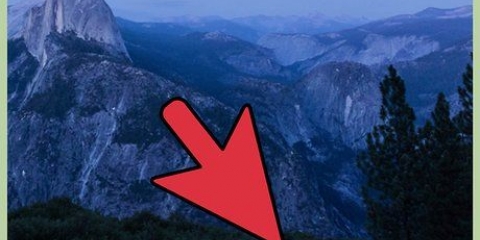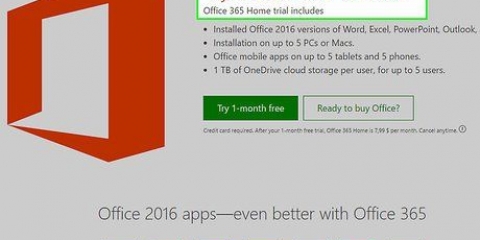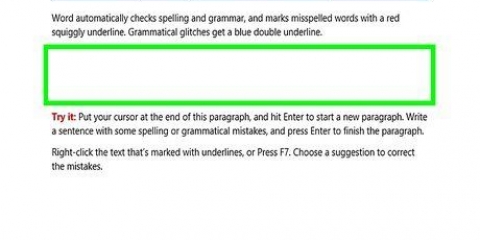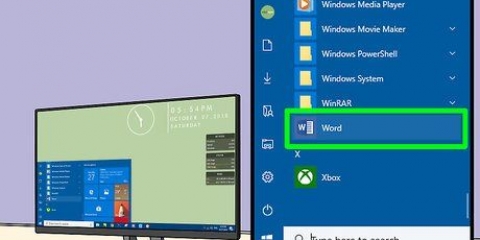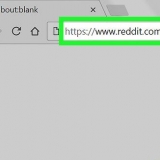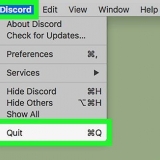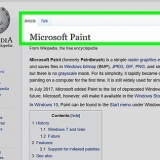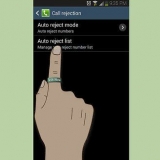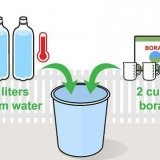Clique no cardápio Arquivo. Clique em Opções. Clique em Plug-ins. Clique em Começar atrás de `Gerenciar`. Desmarque o primeiro suplemento. Desmarque apenas um complemento, pois cada um deve ser testado individualmente. Clique em OK.

Se você não vir mais um erro, o suplemento que você desativou provavelmente foi o culpado. Se você ainda vir o erro, o suplemento que você desativou não era o problema.










Fechar uma caixa de diálogo no microsoft word
Contente
Este tutorial mostrará como corrigir o erro do Microsoft Word que diz que o Word não pode executar uma determinada ação devido a uma caixa de diálogo aberta. Esse tipo de erro geralmente ocorre devido a um suplemento incorreto do Word ou a configurações de segurança extra rigorosas.
Degraus
Método1 de 3: Usando o teclado para encontrar uma caixa de diálogo

1. Clique emOK na janela de mensagem de erro. Se você vir uma mensagem informando que o Word não pode concluir uma ação porque uma caixa de diálogo está aberta, mas você não vê uma caixa de diálogo, você poderá encontrá-la usando um atalho de teclado.

2. pressionealt+Aba. Isso percorre as janelas abertas no seu computador. Agora você verá a seguinte janela aberta, que pode ser a caixa de diálogo aberta.

3. Pressione . novamentealt+Aba até encontrar a caixa de diálogo. Se a caixa de diálogo estiver escondida atrás de outra janela aberta, você poderá encontrá-la dessa maneira.

4. Clique emFechar ou OK. Você pode precisar clicar em outro botão para fechar certos tipos de caixas de diálogo, como Cancelar, novo, ou sim.
Método 2 de 3: Desativando um suplemento

1. Iniciar o Word no modo de segurança. Se você vir uma mensagem informando que o Word não pode concluir uma ação porque uma caixa de diálogo está aberta, mas você não vê uma caixa de diálogo, uma de suas adições do Word pode estar causando um problema. Encontre a solução para o problema abrindo o Word no modo de segurança da seguinte maneira:
- Feche o Word se estiver aberto.
- pressione ⊞ vencer+R para abrir Executar.
- modelo winword/seguro e pressione ↵ Entrar.

2. Tente reproduzir o problema. Tente fazer o mesmo que você fez, o que resultou na mensagem de erro. Se você não vir mais um erro, o problema provavelmente se deve a um suplemento problemático.
Se você ainda vir o erro, tente outro método.

3. Desabilitar um complemento. Você faz isso da seguinte forma:

4. Feche e reabra o Microsoft Word. Reinicie o Word normalmente (clicando nele no menu Iniciar) em vez de no modo de segurança. O aplicativo será iniciado com todos os complementos, exceto aqueles que você desativou.

5. Tente reproduzir o problema. Repita a ação que você executou que resultou na mensagem de erro.

6. Desabilitar outro suplemento. Volte para a lista de complementos e desmarque outro complemento. Você pode verificar novamente o complemento que você desativou anteriormente para que possa ser usado novamente.

7. Repita o processo de teste até encontrar o suplemento. Depois de encontrar o complemento que está causando o erro, você pode optar por removê-lo ou desativá-lo permanentemente.
Método 3 de 3: Desabilitar o Modo de Exibição Protegido

1. Abra o Microsoft Word. Se você tentar abrir um documento baixado da Internet (como em um navegador da Web, e-mail ou aplicativo de mensagens), poderá receber um erro que diz "O Word não pode fazer isso porque uma caixa de diálogo é aberta". é. Feche a caixa de diálogo para continuar.Isso geralmente tem a ver com suas configurações de segurança. Comece abrindo o Word diretamente no menu Iniciar - você o encontrará na pasta Microsoft Office abaixo Todos os aplicativos.
- Não tente este método a menos que tenha certeza de que o documento que você está tentando abrir é seguro.
- Desabilitar o Modo de Exibição Protegido pode abrir seu computador para vírus, então use este método por sua conta e risco.

2. Clique no cardápioArquivo. Está no canto superior esquerdo da tela.

3. Clique emOpções. Está na parte inferior do menu.

4. Clique emCentro de confiança. Está no lado esquerdo da janela.

5. Clique emConfigurações da Central de Confiabilidade. Você encontrará isso no canto inferior esquerdo do painel direito.

6. Clique emVisualização Protegida. Este está à esquerda. Você verá três configurações com caixas de seleção.

7. Desmarque a primeira caixa. É a caixa que diz `Ativar exibição protegida para arquivos da Internet.`

8. Clique emOK.

9. Sair do Microsoft Word. Agora que você desativou o Modo de Exibição Protegido, você poderá clicar duas vezes no documento que você baixou (ou tem na sua caixa de entrada) e abri-lo sem problemas.
Certifique-se de reativar o Modo de Exibição Protegido quando terminar.
Artigos sobre o tópico "Fechar uma caixa de diálogo no microsoft word"
Оцените, пожалуйста статью
Similar
Popular