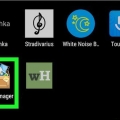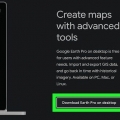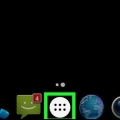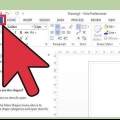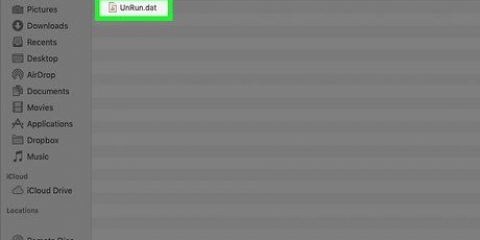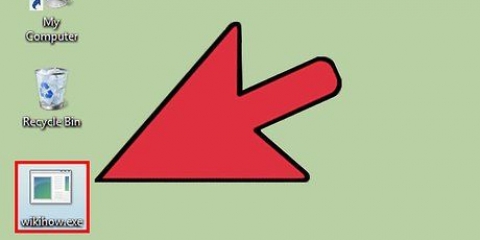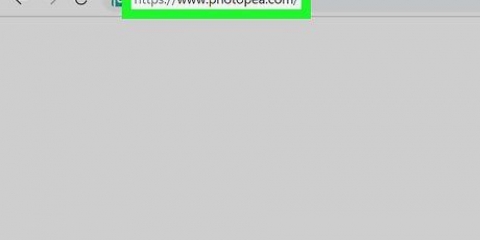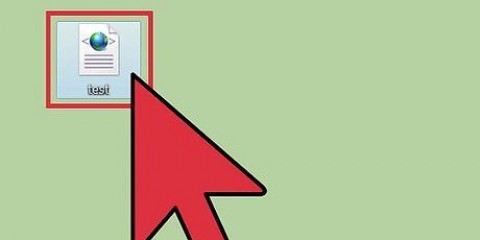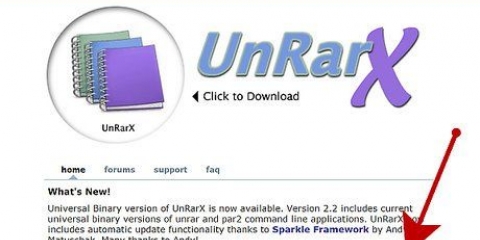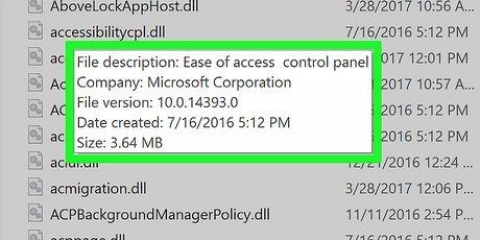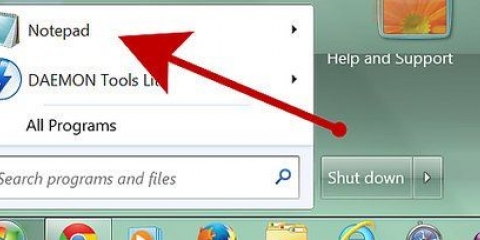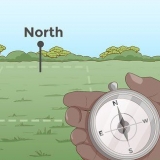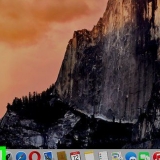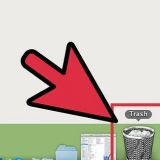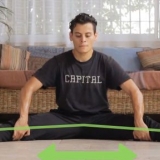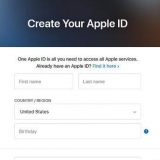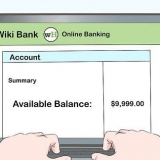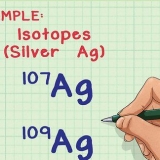Reproduzindo arquivos de vídeo MKV Gravando arquivos de imagem ISO Extraindo arquivos RAR arquivos BIN Torrentes
Clique na pasta Downloads no Dock. Clique nisso vai-menu e selecione Transferências Abra uma janela do Finder. Pressione a combinação de teclas Opt-Cmd-L para abrir a pasta Downloads. 


Reproduzindo arquivos de vídeo MKV Gravando arquivos de imagem ISO Extraindo arquivos RAR arquivos BIN Torrentes






Abrir downloads
Contente
Baixar arquivos é um dos aplicativos mais usados na internet. Você pode encontrar praticamente qualquer coisa online e é provável que você tenha começado a baixar arquivos desde o momento em que começou a usar um computador. Seu sistema operacional tentará armazenar todos os seus downloads em um local central, mas eventualmente os arquivos baixados acabarão em todo o seu sistema. Saber como encontrar rapidamente os arquivos baixados pode poupar muitas dores de cabeça e tempo.
Degraus
Método 1 de 4: Encontrando seus downloads no Windows

1. Vá para sua pasta de downloads. O Windows tem uma pasta Downloads para cada usuário e esse é o local padrão para todos os programas e outros arquivos baixados. Você pode encontrar esta pasta da seguinte forma:
- Clique no menu Iniciar e depois no seu nome de usuário. Você verá Downloads na janela que se abre.
- Abra o Windows Explorer com Win-E. Sua pasta Downloads provavelmente está no painel inferior esquerdo "Favoritos" ou "Computador/Este PC".
- Pressione a combinação de teclas Win-R e digite shell: downloads. Pressione a tecla Enter para abrir a pasta Downloads.

2. Confira outros locais. Se você baixar muitos programas, é provável que todos os seus downloads estejam espalhados pelo seu sistema. Outro lugar bem conhecido onde seus downloads podem acabar é a pasta Documentos/Meus Documentos.
Se você tiver um segundo disco rígido para armazenamento de arquivos, verifique se também criou uma pasta de download lá.

3. Procure o arquivo. Se você souber o nome do arquivo que baixou, poderá encontrá-lo rapidamente com uma pesquisa. Pressione a tecla Win e digite o nome do arquivo. Agora você deve ver isso nos resultados da pesquisa.

4. Abra os arquivos que você baixou. Você não deve ter muitos problemas ao abrir a maioria dos arquivos baixados, mas pode encontrar tipos de arquivo que causam problemas. Consulte os guias abaixo para obter mais informações sobre como abrir esses arquivos.
Método 2 de 4: Encontrando Downloads no OS X

1. Verifique sua pasta de downloads. O OS X também possui uma pasta Downloads para cada usuário como local padrão para a maioria dos programas. Aqui estão algumas maneiras de encontrar Downloads:

2. Confira outros locais. Se você baixar muitos programas, é provável que, com o tempo, todos os seus downloads fiquem espalhados pelo seu sistema. Outro lugar conhecido para seus downloads terminarem é na área de trabalho ou na pasta Documentos.
Se você tiver um segundo disco rígido para armazenamento de arquivos, verifique se também criou uma pasta de download lá.

3. Procure o arquivo. Se você souber o nome do arquivo que baixou, poderá encontrá-lo rapidamente com uma pesquisa. Abra uma janela do Finder e pressione a tecla Cmd-F para abrir a barra de pesquisa. Digite o nome do arquivo e selecione-o nos resultados da pesquisa.

4. Abra os arquivos que você baixou. Você não deve ter muitos problemas ao abrir a maioria dos arquivos baixados, mas pode encontrar tipos de arquivo que causam problemas. Consulte os guias abaixo para obter mais informações sobre como abrir esses arquivos.
Método 3 de 4: Gerenciando Downloads no Chrome

1. Abra sua lista de downloads. Você pode abrir uma lista de seus downloads recentes no Chrome clicando no botão Menu (☰) e selecionando Downloads ou pressionando a combinação de teclas Ctrl-J (Windows) ou Cmd-J (Mac).

2. Navegue pela lista de downloads recentes. O Chrome armazena um histórico de downloads e o mantém por várias semanas, a menos que seja desmarcado. Clique em qualquer item da lista para abri-lo (se ainda existir). Você também pode clicar no link "Mostrar na pasta" para abrir a pasta que contém esse arquivo específico.

3. Abra sua pasta de downloads. Clique no link "Abra a pasta de downloads" canto superior direito da janela para abrir a pasta onde estão localizados os downloads do Chrome. Por padrão, esta é a pasta Downloads no diretório do usuário atual.

4. Altere o local dos seus downloads no Chrome. Clique no botão de menu (☰) e selecione Configurações. Role para baixo e clique no link "Mostrar configurações avançadas". No departamento "Transferências", você pode definir uma nova pasta como pasta de downloads, clicando em Alterar....
Você também pode especificar se o Chrome notificará você antes de baixar um arquivo perguntando onde deseja salvar o arquivo.
Método 4 de 4: Gerenciar downloads no Firefox

1. Abra sua lista de downloads recentes. Clique na seta para baixo no canto superior direito da janela do navegador. Isso fornece uma visão geral dos downloads mais recentes. Clique em um arquivo para abri-lo (se ainda existir). Clique em um ícone de pasta ao lado do arquivo para abrir a pasta onde o arquivo está localizado, com o arquivo selecionado.

2. Abra a Biblioteca de Downloads. Na lista de downloads recentes, clique em "Mostrar todos os downloads". Isso abrirá a Biblioteca do Firefox, com a guia Downloads selecionada. Todos os downloads salvos são mostrados aqui. Você pode usar a barra de pesquisa para encontrar um arquivo específico.

3. Alterar a pasta de download do Firefox. Clique no Menu (☰) e selecione Opções. Clique na aba "Em geral". Você pode alterar a pasta onde os downloads são salvos clicando em Procurar...
Você também pode dizer ao Firefox para perguntar onde salvar o arquivo durante o download.
Artigos sobre o tópico "Abrir downloads"
Оцените, пожалуйста статью
Popular