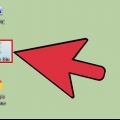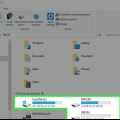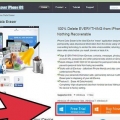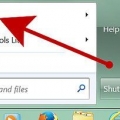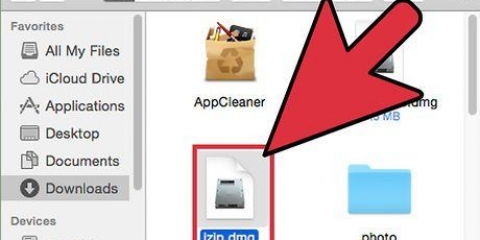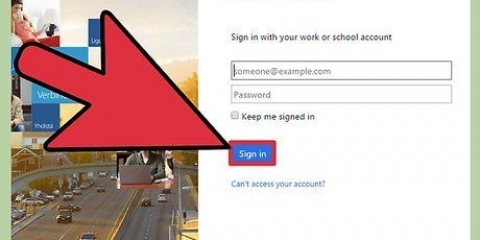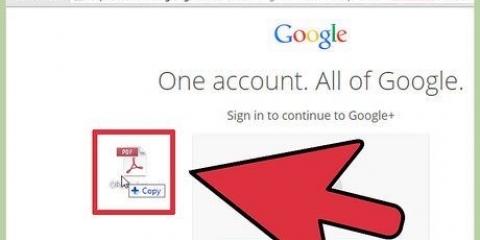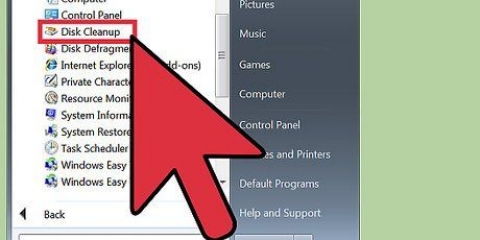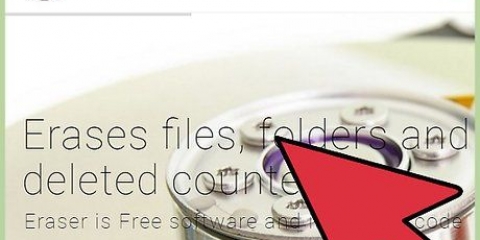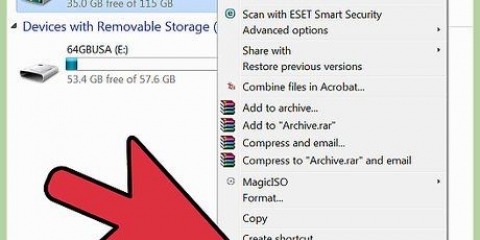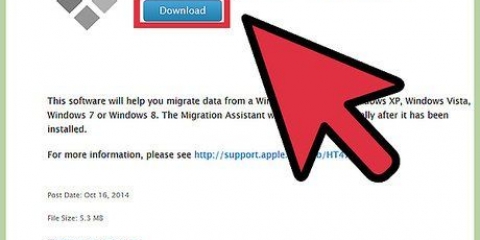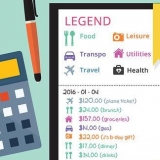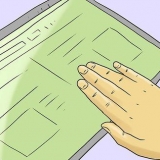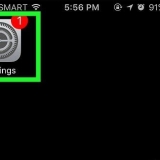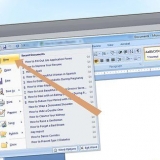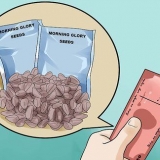PhotoRec (grátis) Disk Drill (Gratuito) Resgate de dados FileSalvage

Você pode escolher entre verificação rápida ou completa/profunda. Tente a verificação rápida primeiro para ver se seu arquivo pode ser recuperado, pois a verificação completa pode levar muito tempo. Se a verificação rápida não conseguir recuperar o arquivo, tente uma verificação completa. Alguns programas de recuperação de dados vêm na forma de uma imagem da qual você pode inicializar. Em princípio, isso possibilita recuperar mais arquivos do que com uma verificação do OS X. Se você estiver usando o PhotoRec, precisará especificar o sistema de arquivos da unidade que está usando. Você pode "Outras" Selecione (Outro) se o disco não estiver formatado com o sistema de arquivos EXT2/EXT3. 

Recupere arquivos apagados acidentalmente no os x
Contente
Todos conhecemos a sensação nauseante quando percebemos que excluímos acidentalmente um arquivo importante. Pode parecer que se foi para sempre, mas na verdade existem várias maneiras de tentar recuperar o arquivo. Se você ainda não esvaziou a Lixeira, esse é o primeiro lugar a procurar. Se você fez backups com o Time Machine, pode restaurar o arquivo dessa maneira. Se nada funcionou, você pode tentar recuperar o arquivo com o software de recuperação, que às vezes é oferecido gratuitamente e permite pesquisar o disco rígido pelo arquivo excluído.
Degraus
Método 1 de 3: Procure o arquivo na Lixeira

1. Abra a Lixeira. Os itens que você excluiu geralmente são relegados para a Lixeira. A Lixeira manterá os arquivos até que você os exclua permanentemente. Você pode abrir a Lixeira na área de trabalho.

2. Encontre o item que você deseja recuperar. Você pode rolar pela Lixeira para encontrar o arquivo ou arquivos que você excluiu acidentalmente. Se o item não estiver mais na Lixeira, talvez seja necessário tentar um dos seguintes métodos.

3. Clique com o botão direito do mouse no item e selecione por de volta. Se esta opção não estiver disponível, o local original não está mais presente. Em vez disso, você terá que arrastar o arquivo para fora da Lixeira e colocá-lo na área de trabalho. Você pode então mover o arquivo para onde quiser.
Método 2 de 3: Olhe na Máquina do Tempo

1. Abra a janela que contém o item que você deseja restaurar. Se você usou o recurso Time Machine para fazer backup de seus arquivos, poderá restaurar uma versão mais antiga do arquivo excluído. Abra a pasta onde o arquivo estava originalmente localizado. Por exemplo, se você excluiu algo da pasta Documentos, abra essa pasta.

2. Conecte seu meio de armazenamento externo com o Time Machine ao computador. Se os backups do Time Machine estiverem em uma unidade externa ou em uma unidade de rede, certifique-se de que a unidade esteja conectada antes de continuar.

3. Clique no menu Máquina do Tempo. Você pode encontrar isso na barra de menu. Escolher Ativar Máquina do Tempo. Seu computador pode levar alguns instantes para conectar a unidade do Time Machine.

4. Encontre o backup do arquivo. Use as setas para mover entre os instantâneos dessa pasta ou use a linha do tempo no lado direito da tela para pular diretamente para um backup específico. Se a entrada na linha do tempo estiver cinza, significa que o disco de backup que contém o instantâneo não está conectado.
Você pode usar a barra de pesquisa para encontrar arquivos específicos no instantâneo.

5. Veja o arquivo antigo. Dê um duplo clique no arquivo para abri-lo. Permite ver qual versão do arquivo está incluída no instantâneo. Use a visualização para encontrar a versão do arquivo mais próxima da versão do arquivo que você está procurando.

6. Restaurar o arquivo. Depois de encontrar o arquivo que estava procurando, selecione-o e clique em Restaurar. O item será restaurado para seu local original. Você pode selecionar vários itens para restaurá-los todos de uma vez.
Se o item estava em várias pastas que foram excluídas, você pode ser perguntado se deseja recriar essas pastas para que o arquivo possa ser recuperado.
Método 3 de 3: Usando software de recuperação de dados

1. Pare imediatamente de usar a unidade. A chave para recuperar arquivos usando o software de recuperação de dados é parar de usar essa unidade imediatamente. Quando um arquivo é excluído, ele pode ser substituído. Se você parar de usar a unidade imediatamente, aumenta as chances de que o arquivo ainda não tenha sido substituído.
- Não abra nenhum programa, salve, crie ou exclua nenhum arquivo e desligue o computador se o arquivo excluído estiver no disco de inicialização.

2. Baixe um programa de recuperação de arquivos. Certifique-se de baixar o programa em outro computador ou disco para não substituir acidentalmente o arquivo que deseja recuperar. Alguns programas populares são:

3. Instale o programa em uma unidade USB (se possível). Se for bem-sucedido, instale o programa de recuperação de arquivos em uma unidade externa ou pendrive. Isso permitirá que você execute o programa a partir desse meio de armazenamento externo, evitando que qualquer coisa seja substituída no disco rígido.

4. Escaneie sua unidade. O processo varia de acordo com o programa que você escolher, mas em geral você poderá selecionar uma unidade para digitalizar. Selecione a unidade que continha o arquivo que foi excluído acidentalmente. Você pode ser solicitado a indicar o tipo de arquivos para pesquisar. Refinar a pesquisa pode aumentar a velocidade de digitalização.

5. Selecione os arquivos que deseja recuperar. Depois de digitalizar sua unidade, você verá uma lista de arquivos que podem ser recuperados. Os nomes dos arquivos são frequentemente destruídos, então você provavelmente terá que olhar cada arquivo para encontrar o que está procurando.
Nem todos os arquivos podem ser recuperados. Você pode ter que pesquisar vários arquivos para encontrar o que está procurando, pois os nomes dos arquivos não serão mais reconhecíveis.

6. Salve seus arquivos. Depois de selecionar os arquivos que você deseja recuperar, você será perguntado onde deseja salvar os arquivos. Se você tiver mais arquivos para pesquisar, não salve os arquivos recuperados na unidade de onde você os apagou. Salve-os em uma unidade externa ou em qualquer outra unidade conectada.
Se você estiver tentando recuperar um grande número de arquivos, faça-o primeiro com os mais importantes. Mesmo o processo de recuperação pode substituir e danificar arquivos excluídos, portanto, certifique-se de trazer os mais importantes primeiro.
Artigos sobre o tópico "Recupere arquivos apagados acidentalmente no os x"
Оцените, пожалуйста статью
Similar
Popular