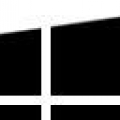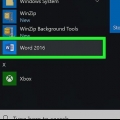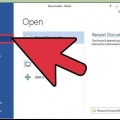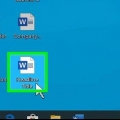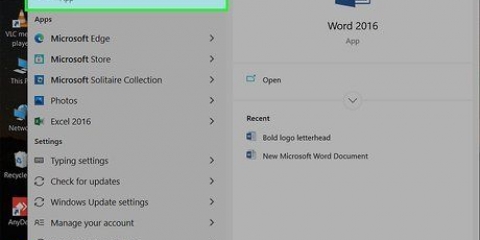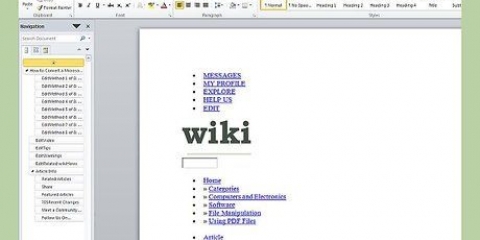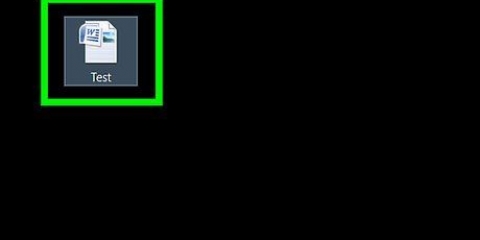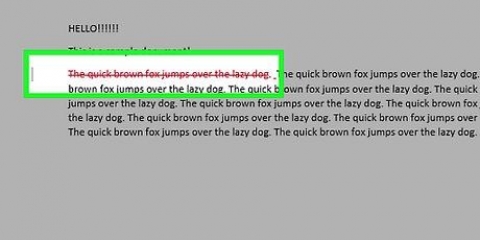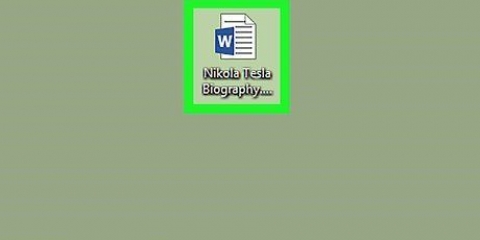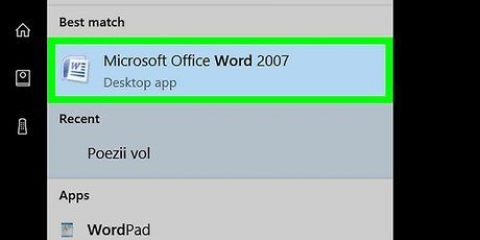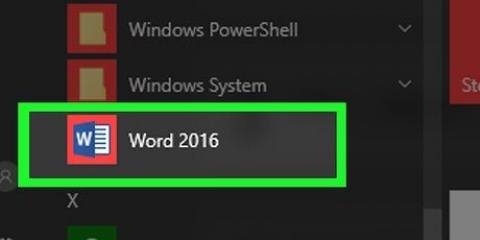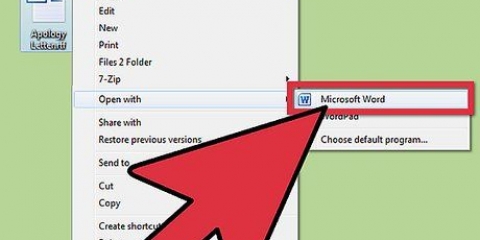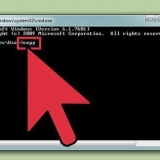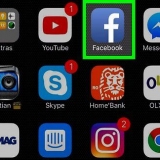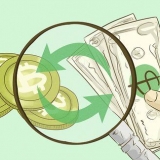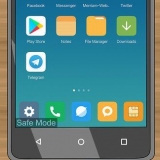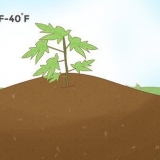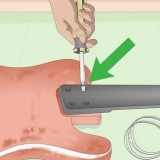janelas — Clique no arquivo do Word uma vez, clique com o botão direito do mouse no arquivo do Word e clique em Propriedades no menu suspenso. Mac — Clique no arquivo do Word e, em seguida, clique no item Arquivo no menu no canto superior esquerdo da tela do seu Mac e clique em Em formação.

janelas - Desmarque a caixa "Somente leitura" quase na parte inferior da tela e clique em Aplicar e depois clique OK. Mac — Clique na opção Ler à direita do seu nome e clique em Ler & Escrever no menu que você verá a seguir. 








Remover o status somente leitura de um documento do word
Contente
Neste artigo você pode aprender como abrir um documento em `Modo somente leitura` no Microsoft Word para poder editá-lo. Embora infelizmente não seja possível remover o modo somente leitura de um documento do Word se você não souber a senha, você pode copiar facilmente o texto do documento do Word em um novo arquivo do Word.
Degraus
Método 1 de 4: Desativando o Bloqueio de Arquivos da Internet

1. Certifique-se de saber quais arquivos são frequentemente protegidos. Todos os documentos do Word baixados da Internet (como um anexo de e-mail ou um arquivo de um site) são protegidos com um código somente leitura quando você os abre. Você pode desativar essa proteção ao abrir o documento pela primeira vez.

2. Abra o documento do Word. Clique duas vezes no documento do Word que você deseja desativar o modo somente leitura.
Se você tiver o documento do Word aberto, feche-o e abra-o novamente.

3. Veja se você vê uma tela amarela clara com um aviso. Se você vir uma tela de aviso amarela no início do documento do Word que diz `Arquivos da Internet podem conter vírus`, você pode remover o modo somente leitura deste documento conforme descrito abaixo.
Se você não vir esse aviso mesmo depois de fechar e reabrir o documento do Word, tente um dos outros métodos deste artigo.

4. Clique emPermitir alterações. Você deve encontrar este botão no lado direito da janela com o aviso. Dessa forma, você atualiza o documento do Word e remove o modo somente leitura. Agora você deve poder editar o documento.
Método2 de 4: Para desabilitar o bloqueio em um documento protegido por senha

1. Abra o documento do Word. Clique duas vezes no documento do Word para o qual deseja desativar a proteção. O documento será então aberto no Word.

2. Clique na abaVer. Você encontrará esta guia no canto superior direito da janela do Word. Como abrir a barra de ferramentas Ver na parte superior da janela do Word.

3. Clique emRestringir edição. Você encontrará esta opção no lado direito da barra de ferramentas Ver. Se você clicar nele, uma tela com um menu aparecerá à direita da janela.

4. Clique emDesativar bloqueio. Você pode encontrar este botão na parte inferior do menu. Se tudo estiver bem, uma janela aparecerá.
Se você ou outro usuário em seu computador bloqueou o documento sem uma senha, você pode pressionar Desativar bloqueio clicando em remover a proteção automaticamente.

5. Digite a senha quando solicitado. Digite a senha do documento no campo `Senha` e clique em OK. Se a senha estiver correta, a proteção somente leitura do documento do Word será imediatamente removida dessa maneira.
Se você não souber a senha, poderá inserir a senha .

6. Salve as alterações. Para isso, pressione as teclas Ctrl+s (Windows) ou em⌘ Comando+s (Mac). O arquivo não será mais bloqueado com o código somente leitura, a menos que você reative a proteção.
Método 3 de 4: Alterar as propriedades do arquivo

1. Vá para o documento do Word. Localize a pasta onde você salvou o documento do Word.
- Se você não salvou o arquivo em seu computador (mas em um pendrive ou em um CD, por exemplo), coloque o arquivo em seu computador antes de continuar.

2. Abrir propriedades do arquivo do Word. Como você faz isso depende do sistema operacional do seu computador:

3. Então procure "Permissões". Em um computador com Windows, você encontrará as opções corretas em "Atributos" quase na parte inferior da janela Propriedades.
Em um Mac você tem que clicar no copo Peças & Permissões clique quase todo o caminho até a parte inferior da janela.

4. Desative o modo somente leitura. Exatamente como você faz isso também depende se você está usando um computador com Windows ou Mac:
Pode ser necessário clicar no cadeado no canto inferior direito da janela Informações e inserir sua senha do Mac antes de fazer isso.
Se esta opção estiver esmaecida, desmarcada ou não estiver definida como "Somente leitura", você deve tentar ler o texto em vez disso? .

5. Tente editar o arquivo. Abra o documento do Word clicando duas vezes nele e veja se você pode editá-lo. Antes de fazer isso, talvez seja necessário fazer o seguinte: .
Método 4 de 4: Copiar e colar

1. Tente entender como isso funciona primeiro. Se você deseja principalmente editar o documento do Word, pode copiar o texto do arquivo do Word e colá-lo em um novo documento do Word no seu computador. Dessa forma, embora você não remova o bloqueio somente leitura do documento original, ele fornecerá uma cópia que você poderá editar.

2. Abra o documento do Word bloqueado. Clique duas vezes no documento do Word.

3. Clique em qualquer lugar no documento. Dessa forma, o cursor do mouse estará automaticamente em algum lugar no documento.

4. Selecione todo o documento. Para fazer isso, pressione Ctrl+uma (Windows) ou em⌘ Comando+uma (Mac). Agora você deve ser capaz de destacar todo o documento.

5. Copie o texto selecionado. Pressione qualquer um Ctrl+C (Windows) ou em⌘ Comando+C (Mac). É assim que você copia o texto do documento para a área de transferência do seu computador.

6. Abra um novo documento do Word. Clique em Arquivo no canto superior esquerdo da tela do Word, clique em Novo à esquerda da tela e clique em Novo arquivo para abrir um documento em branco no Word.
Se você tiver um Mac, clique no item Arquivo no menu e clique em Novo Documento na parte superior do menu suspenso.

7. Cole o texto copiado no documento. Pressione qualquer um Ctrl+V (Windows) ou em⌘ Comando+V (Mac) para colar o texto do documento do Word bloqueado no documento em branco.
Isso pode levar alguns segundos se o documento original for muito grande ou contiver imagens, por exemplo.

8. Salve o documento como um novo arquivo. Pressione as teclas Ctrl+s (Windows) ou⌘ Comando+s (Mac), digite o nome do documento e clique em Salve . Você pode editar o documento que acabou de criar da maneira usual.
Pontas
- Outra maneira de remover o modo somente leitura de um documento do Word é salvar o documento do Word como um arquivo PDF usando o programa gratuito para download SmallPDF. Você pode baixar o arquivo PDF e convertê-lo novamente em um documento do Word usando SmallPDF.
Avisos
- É muito mais fácil copiar o texto do documento bloqueado e colar o texto em um novo documento do que tentar quebrar o código de segurança da Microsoft.
Artigos sobre o tópico "Remover o status somente leitura de um documento do word"
Оцените, пожалуйста статью
Similar
Popular