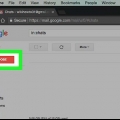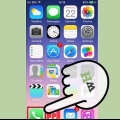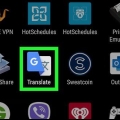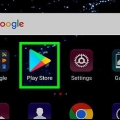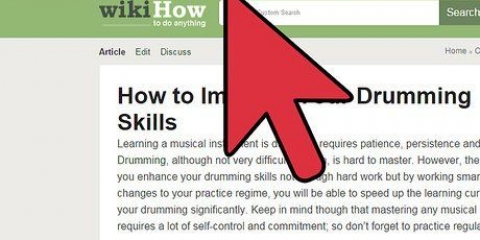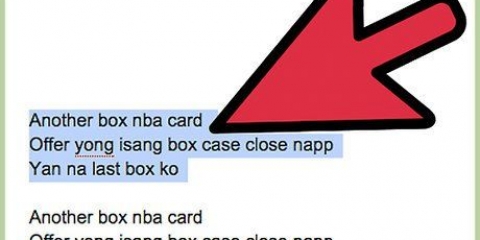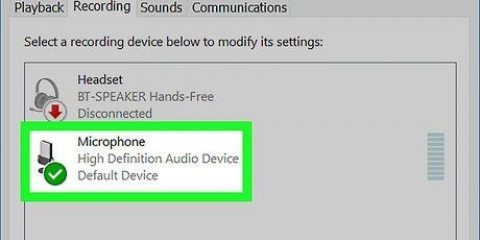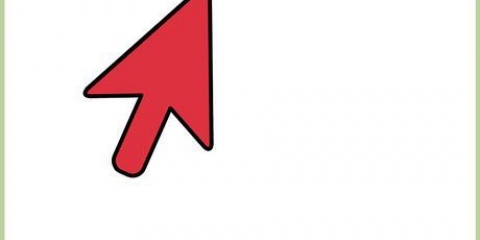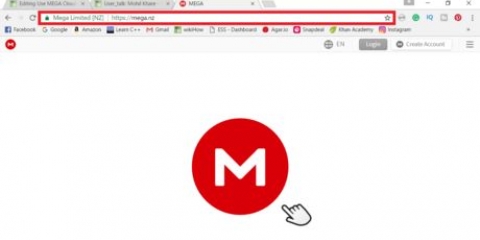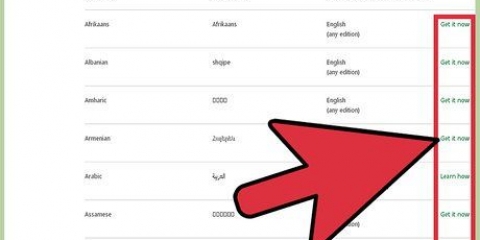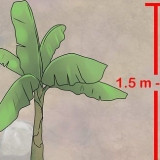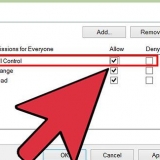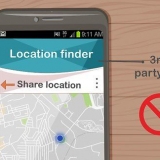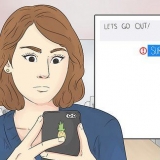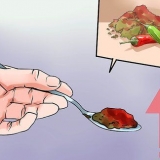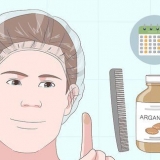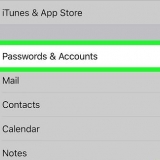Não importa qual plataforma você está usando, se você clicar ou tocar em um contato ou em um Hangout existente, uma caixa de bate-papo será aberta. Se o contato não estiver on-line, ele receberá as mensagens na próxima vez que abrir o Hangouts. Você também pode pesquisar pessoas ou círculos digitando o nome, e-mail ou número de telefone da pessoa que está procurando no campo na parte superior da lista.









Os vídeos são reproduzidos no campo principal do Hangout. Qualquer pessoa no grupo pode alterar a reprodução e pular vídeos. Enquanto o vídeo estiver sendo reproduzido, o microfone será desligado. Clique no botão verde `Apertar para falar` se quiser dizer algo durante o vídeo.

Clique nas setas na parte superior da janela Efeitos para alternar as categorias. Para remover todos os efeitos que você adicionou, clique no link `xRemover todos os efeitos` na parte inferior do menu Efeitos.
Se você clicar no botão Google Drive no menu, aparecerá uma lista de todos os seus documentos do Google Drive. Você pode escolher qual documento compartilhar ou pode criar um bloco de anotações colaborativo ou bloco de desenho. Ao compartilhar documentos, você também compartilha seu endereço de e-mail. Você deve confirmar isso para continuar.




O Hangouts é instalado por padrão em muitos dispositivos Android. Ele substituiu o antigo aplicativo Talk. 

Instale a extensão do navegador Chrome se não quiser abrir seu Google+ para acessar seus Hangouts. A extensão do Hangouts está atualmente disponível apenas no Google Chrome. Depois de instalado, você verá o ícone do Hangouts adicionado à sua placa de sistema. Clique nele para abrir sua lista de Hangouts. Você pode iniciar um novo Hangout clicando no campo "+Novo Hangout". Para criar um hangout com um URL fixo e de fácil acesso, crie o hangout por meio do Google Agenda. Clique no link `adicionar videochamada`. Depois de adicionar a opção de videochamada e salvar sua escolha, o URL associado ao link `participar da videochamada` se tornará um link permanente. Você pode copiar e colar esse e-mail no campo de notas do seu compromisso do calendário para acesso rápido.
Como usar o google hangouts
Contente
Seja uma reunião ou uma noite de cinema, o Google Hangouts permite que usuários de todo o mundo conversem por vídeo, colaborem ou compartilhem informações com facilidade. Há muitos recursos no aplicativo Hangouts, então siga este guia para aproveitar ao máximo seus Hangouts.
Degraus
Método 1 de 4: como configurar um Hangout

1. Faça login no Google+. Você tem conta do Google necessário, por exemplo, a conta que você usa para o Gmail. Google+ é uma rede social criada especialmente para pessoas com uma conta Google.

2. Encontre o quadro do Hangout. Os Hangouts podem ser encontrados no lado esquerdo da página do Google+. Lá você verá uma lista de seus Hangouts recentes e seus contatos de e-mail recentes.

3. Criar um novo Hangout. Clique no campo "+ Novo Hangout" na parte superior da lista de Hangout. A lista se transformará em uma lista de seus contatos e círculos do Google+. Marque a caixa ao lado de todos que você deseja adicionar a este Hangout.

4. Escolha vídeo ou texto. Você pode escolher entre um Hangout de vídeo ou texto. Você pode transformar um bate-papo de texto em um bate-papo por vídeo sempre que quiser.
Método 2 de 4: conversar no Hangouts do Google+

1. Adicione emojis à sua conversa. Clicar ou tocar no smiley no lado esquerdo da caixa de bate-papo abre uma lista de emoticons e emojis que você pode usar. Eles estão divididos em categorias pelas quais você pode navegar selecionando os ícones na parte superior da tela.

2. Compartilhar fotos. Você pode adicionar imagens ao seu Hangout clicando no ícone da câmera à direita do seu campo de bate-papo. É assim que você abre uma janela Selecionar imagem no seu PC ou um menu de opções no seu dispositivo móvel.
você pode você Webcam ou use a câmera do seu telefone para tirar e compartilhar fotos, ou você pode adicionar fotos de outras fontes, por exemplo, do seu PC ou da memória do seu telefone.

3. Ajuste as configurações de bate-papo. Se você estiver usando um PC, clique no ícone de engrenagem na janela de bate-papo para escolher suas configurações de armazenamento. Você também pode bloquear a pessoa com quem está conversando.
Se você estiver em um dispositivo móvel, pressione o botão de menu e escolha suas opções no menu que aparece.

4. Transforme o bate-papo em um bate-papo por vídeo. Clique no botão da câmera de vídeo na parte superior da caixa de bate-papo. O outro agora receberá uma mensagem de que você deseja iniciar um bate-papo por vídeo. Você pode fazer isso no PC, bem como em um dispositivo móvel.
Para um bate-papo por vídeo, não é necessariamente necessário que ambos os participantes tenham uma câmera. Você pode ter um bate-papo por vídeo com uma câmera de um lado e um microfone do outro, ou até mesmo apenas com câmera e texto.
Método 3 de 4: Iniciando um Hangout Party

1. Acesse o site do Google+. No canto inferior direito da janela, você verá um link para iniciar uma festa do Hangout. Esse é um bate-papo por vídeo em grupo para até 10 pessoas. Com um grupo Hangout, qualquer pessoa pode se comunicar por vídeo e texto. Você pode compartilhar vídeos do YouTube ou colaborar em um documento.
- Pessoas com um dispositivo móvel também podem participar de um Hangout, mas têm acesso limitado a recursos adicionais, como vídeos do YouTube e integração com o Google Docs.

2. Descreva a reunião e convide pessoas. Ao iniciar o Hangout, você será solicitado a inserir uma descrição e adicionar pessoas à lista de convidados.
Você pode limitar a conversa a participantes com 18 anos ou mais.

3. Começar a conversar. Se sua webcam estiver configurada corretamente, você poderá começar a conversar imediatamente. O campo inferior da janela do Hangout mostra todos os usuários conectados ao seu Hangout. O campo direito contém o chat de texto. Se você não vir o bate-papo por texto, clique no ícone Bate-papo no lado esquerdo da janela

4. Faça uma captura de tela. Quando aparece algo na tela que você deseja manter ou lembrar, você pode pressionar o botão Capturar no menu à esquerda. Um ícone de câmera aparecerá na parte inferior da janela, e clicar nele tirará uma foto da tela.

5. Compartilhe seus vídeos do YouTube. Clique no botão YouTube no menu esquerdo para iniciar o aplicativo YouTube Hangout. Você pode adicionar vídeos à playlist do Hangout e eles serão reproduzidos para todos de uma vez. Clique no botão azul `Adicionar vídeos à lista de reprodução` para encontrar vídeos do YouTube para adicionar.

6. Mostre sua tela. Você pode compartilhar a visualização da sua tela com o Hangouts. Clique no botão Compartilhamento de tela no menu à esquerda. Uma nova janela será aberta com uma lista de todas as janelas e programas abertos. Você pode compartilhar uma janela específica ou toda a sua visualização.
Isso pode ser muito útil se você estiver tentando resolver um problema em um programa com alguém mais experiente ou se quiser compartilhar algo de outro programa com todos no bate-papo.

7. Adicione efeitos ao vídeo. Clique no botão Google Effects no menu à esquerda. O menu Efeitos é aberto no lado direito da janela, no lugar do campo Bate-papo. Você pode arrastar os efeitos para a visualização do bate-papo por vídeo e adicionar chapéus, óculos e outras decorações divertidas.

8. Colabore em documentos. Você pode adicionar documentos do Google Drive ao seu Hangout para que todos os membros possam trabalhar no mesmo documento. Para abrir o Google Drive, passe o mouse sobre o botão `…` no menu à esquerda. Clique no botão `Adicionar aplicativos`. Uma lista de aplicativos disponíveis será exibida. Escolha o Google Drive.

9. Silencie seu microfone ou câmera. Se você precisar silenciar seu microfone ou câmera, clique no botão silenciar no menu no canto superior direito. O ícone se parece com um microfone com uma barra. Se o seu microfone estiver mudo, o ícone ficará vermelho.
Para silenciar sua câmera, clique na câmera de vídeo com a barra através dela. É assim que você desliga a imagem da câmera. Você ainda pode ser ouvido, desde que não silencie o microfone também.

10. Defina sua largura de banda. Se o vídeo não entrar sem problemas, você pode diminuir a largura de banda clicando no botão que se parece com o indicador de intensidade do sinal no menu no canto superior direito. Isso abrirá um controle deslizante onde você poderá controlar a qualidade do Hangout. Se você deslizar o controle deslizante para baixo, a qualidade diminui. Se você deslizar totalmente para a direita, seu Hangout será apenas um som (para você) .

11. Ajustar as configurações da câmera e do microfone. Clique no ícone de engrenagem no menu superior direito para alterar suas configurações. Uma janela será aberta com uma pequena imagem da imagem da sua webcam. Aqui você pode selecionar os dispositivos que deseja usar. Isso é útil se você tiver mais de uma câmera ou microfone conectado ao seu PC.

12. Sair do Hangout. Quando terminar de conversar, clique no botão Sair no canto superior direito da janela. O ícone parece um telefone no gancho.
Método 4 de 4: trabalhando com o Hangouts em qualquer lugar

1. Baixe o aplicativo. Abra Apps para Android em seu dispositivo Android ou acesse a iPhone App Store em seu dispositivo iOS e pesquise por Hangouts. O aplicativo é gratuito para download.

2. Ative o aplicativo. Quando o aplicativo for usado pela primeira vez, você será solicitado a fazer login com sua conta do Google. Os usuários do Android podem escolher a conta que pertence ao seu dispositivo. Os usuários do iOS devem inserir o nome de usuário e a senha do Google.
Quando o aplicativo for aberto, você verá uma lista dos seus Hangouts recentes.

3. Deslize para a esquerda para criar um novo hangout. Adicione contatos da sua lista ou pesquise pessoas por nome e número de telefone.
Pontas
Artigos sobre o tópico "Como usar o google hangouts"
Оцените, пожалуйста статью
Similar
Popular