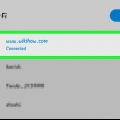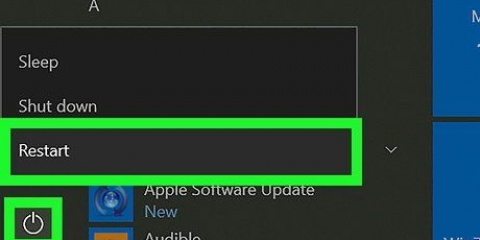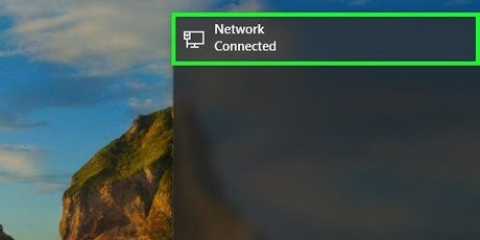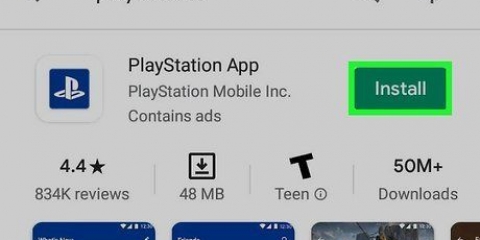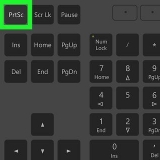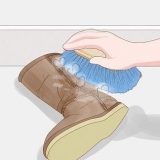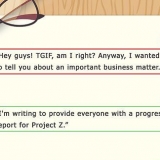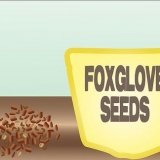Se você não vir a rede que está procurando, reinicie seu ponto de acesso Wi-Fi. Os modelos de Smart TV de 2018 (NU7100, NU710D, NU7300 e NU730D) só podem se conectar a redes sem fio de 2,4 GHz. Se você tentar conectar um desses modelos a uma rede de 5 GHz, ele não conectará. Os modelos 2019 suportam 5 GHz e 2,4 GHz. 




Tente reiniciar seu roteador/ponto de acesso Wi-Fi, pois isso geralmente resolve problemas de rede. Se você não conseguir ficar online usando um dispositivo na rede, entre em contato com seu ISP.
Abra o cardápio Configurações na TV.
Selecionar Sobre esta televisão ou Entre em contato com a Samsung (a opção varia de acordo com o modelo). Role para baixo para encontrar o endereço MAC, que é uma sequência de 6 letras e/ou números separados por hífens (-).
Se você não conseguir se aproximar do ponto de acesso, tente aumentar o sinal usando um extensor wifi. Se você estiver em um apartamento ou condomínio, os dispositivos vizinhos podem estar interferindo na sua conexão sem fio. Pode ajudar colocar a TV e/ou roteador longe de paredes compartilhadas.
Conecte uma extremidade do cabo à porta na parte traseira ou lateral da sua TV e a outra extremidade em uma porta LAN disponível no seu roteador/ponto de acesso. Pressione o botão Menu ou Home no controle remoto e selecione Rede. Selecionar Configurações de rede. Selecionar Tipo de rede. Selecionar Com fio. Selecionar Conectar.
Em um computador, vá para https://www.Samsung.com/us/support/downloads. Selecione o modelo da sua TV. Baixe a atualização de firmware mais recente para um pendrive. Conecte o stick à sua TV. Pressione o botão Home ou Menu no controle remoto e selecione Apoio, suporte. Selecionar atualização de software e então Editar agora. Selecionar USB e siga as instruções na tela para aplicar a atualização.
Conectando uma tv samsung à internet sem fio
Contente
Este tutorial mostrará como conectar sua Smart TV Samsung à Internet adicionando-a à sua rede Wi-Fi. Se sua smart TV tiver uma conexão de internet sem fio, você poderá usá-la para acessar recursos somente de internet, incluindo aplicativos da web e serviços de streaming.
Degraus
Parte 1 de 2: Conectando uma TV Samsung ao Wi-Fi

1. Ligue sua TV inteligente Samsung. Você pode fazer isso pressionando o botão liga / desliga no controle remoto ou na própria TV.
- Existem muitos modelos de TVs inteligentes Samsung. Esse método deve funcionar para os modelos mais recentes, mas sua TV pode ter opções de menu diferentes das que você vê aqui. Se você está tendo problemas para encontrar as opções neste método, você pode baixar o manual do seu modelo em https://www.Samsung.com/us/support/downloads.

2. Pressione o botão Menu, Home ou SmartHub no controle remoto. Isso o levará ao menu inicial.

3. SelecionarEm geral.

4. SelecionarRede.

5. SelecionarAbra as configurações de rede ou configuração de rede. A opção de menu varia de acordo com o modelo.

6. Selecionarsem fio como tipo de rede. Uma lista de redes Wi-Fi é exibida.

7. Selecione sua rede Wi-Fi. Se sua rede Wi-Fi exigir uma senha, uma caixa de diálogo aparecerá solicitando que você a insira.

8. Digite sua senha WiFi e selecioneFinalizado. Sua TV inteligente Samsung tenta se conectar à rede Wi-Fi.

9. SelecionarOK quando a mensagem `Successful` aparecer. Quando sua TV estiver online, você poderá usar todos os serviços que exigem conexão com a Internet.
Parte 2 de 2: Solução de problemas de Wi-Fi

1. Desligue sua smart TV e ligue novamente. Alguns modelos podem exigir que você reinicie o sistema para que as alterações entrem em vigor.

2. Verifique se sua rede Wi-Fi está online e funcionando corretamente. Conecte um computador, telefone ou tablet à mesma rede que sua smart TV para testar se a rede está funcionando corretamente. Se você não conseguir se conectar à rede, o problema pode estar no seu roteador ou ISP.

3. Verifique as configurações do seu roteador WiFi. Se o seu roteador Wi-Fi tiver algum tipo de filtro MAC configurado, talvez seja necessário adicionar manualmente o endereço MAC da TV para acessar a Internet. Você pode encontrar o endereço MAC da sua smart TV da seguinte forma:

4. Mova o ponto de acesso sem fio para mais perto da TV. Se sua rede está funcionando corretamente, mas sua TV não consegue se conectar, pode ser devido à distância entre a TV e o ponto de acesso sem fio. Se possível, coloque os dois dispositivos na mesma sala com uma linha de visão clara (sem paredes ou móveis altos no meio). A Samsung recomenda colocar o roteador a 15 metros da smart TV, mas quanto mais próximo melhor.

5. Tente uma conexão de rede com fio. Se a conexão sem fio não funcionar, você pode conectar sua TV ao roteador por meio de um cabo Ethernet. É assim que você faz isso:

6. Atualize o firmware da sua TV. Se o problema não for com seu ISP, talvez seja necessário atualizar sua TV. Como a TV não está online, você precisa de um computador com acesso à internet e um pendrive para baixar a atualização.
Artigos sobre o tópico "Conectando uma tv samsung à internet sem fio"
Оцените, пожалуйста статью
Similar
Popular