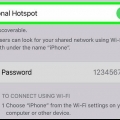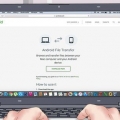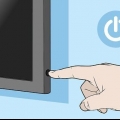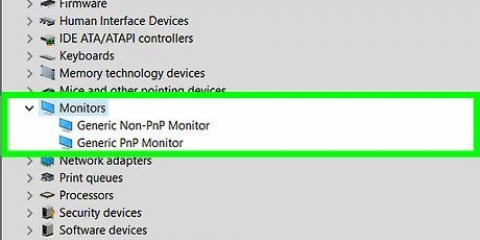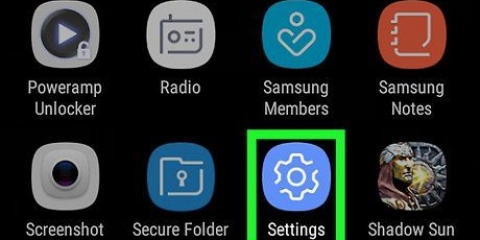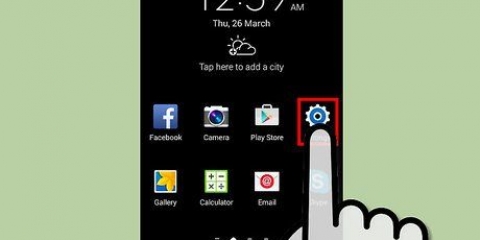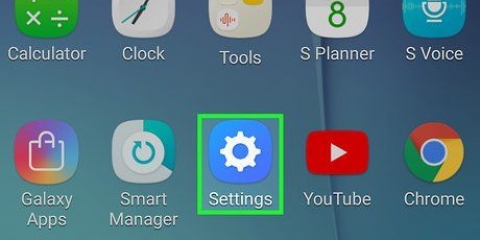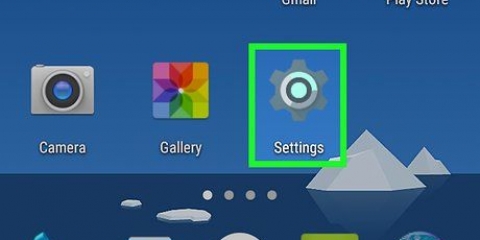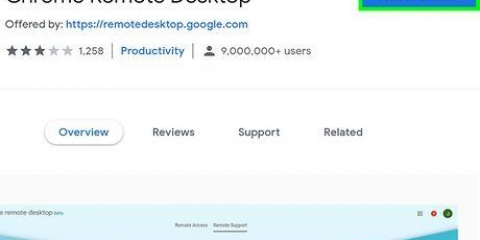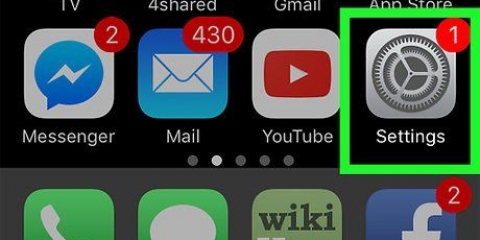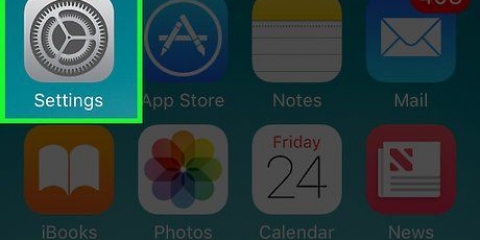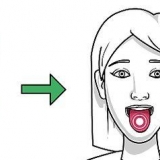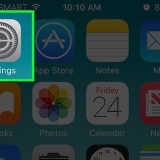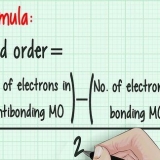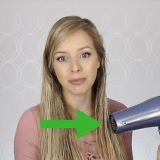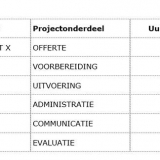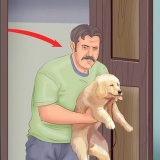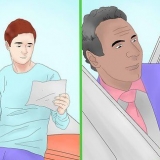Abra o Gerenciador de Dispositivos, clique em Começar, em seguida, clique na barra de pesquisa e digite gerenciador de Dispositivos. Então clique Gerenciador de Dispositivos nos resultados da pesquisa. Clique duas vezes em Adaptadores de rede. Clique com o botão direito em Dispositivo de compartilhamento externo baseado em NDIS. Clique em Atualizar driver.. Clique em Pesquisar meu computador por software de driver. aperte o botão deixe-me escolher parte inferior da janela. Desmarque a caixa `Mostrar hardware compatível`. Clique em Corporação Microsoft na coluna `Fabricante`. Clique em Dispositivo Externo Compatível com NDIS, então clique O próximo. Clique em sim se solicitado, clique em Fechar se perguntado.
Alguns modelos Android exigem que você deslize para baixo com dois dedos. 



Nome da rede - O nome que seu Android exibirá nas configurações de rede sem fio do seu computador. Segurança - Selecione uma WPA2-opção deste menu. senha - A senha que você deseja usar para fazer login.





Conectando um computador windows 7 à internet por meio de um celular android
Este tutorial vai te ensinar como conectar seu Android ao seu computador Windows 7, para ficar online através do Android. Este processo é conhecido como `tethering`. Você pode conectar seu Android ao seu computador usando uma conexão USB ou um ponto de acesso sem fio.
Degraus
Método 1 de 2: usando USB

1. Conecte seu Android ao seu computador. Para fazer isso, use o cabo de carregamento e uma porta USB no seu computador.
- O tethering USB para telefones Android só é possível no Windows.

2. Abra as configurações do seu Android. Deslize de cima para baixo na tela e toque na engrenagem `Configurações` no canto superior direito do menu suspenso.
Alguns modelos Android exigem que você deslize para baixo com dois dedos.

3. Toque emGerenciamento de rede. Você encontrará esta opção no topo da página.
Em um smartphone ou tablet Samsung, toque em Conexões.

4. Toque emPonto de acesso e tethering. Você pode encontrar isso no meio da página.
Em um Samsung Android, toque em Ponto de acesso móvel e tethering.

5. Toque no interruptor branco `USB tethering`
. O interruptor ficará azul . Seu computador agora deve ter uma conexão com fio (LAN) à Internet, por meio da assinatura do seu Android.
6. Restaure a conexão, se necessário. Se o seu computador com Windows 7 não reconhecer o Android conectado como um local da Internet, você poderá resolver esse problema fazendo o seguinte:
Método 2 de 2: usando um ponto de acesso

1. Abra `Configurações` no seu Android. Deslize de cima para baixo na tela e toque na engrenagem `Configurações` no canto superior direito do menu suspenso.

2. Toque emGerenciamento de rede. Esta opção está no topo da página.
Em um smartphone ou tablet Samsung, toque em Conexões.

3. Toque emPonto de acesso e tethering. Você encontrará esta opção no meio da página.
Em um Samsung Android, toque em Ponto de acesso móvel e tethering.

4. Toque emConfigurar ponto de acesso Wi-Fi. Esta opção está no meio da página.
Em um Samsung, toque na chave branca `Mobile hotspot` para ativar o hotspot. Você pode então alterar a senha pressionando senha toque, digite uma nova senha e, em seguida, Salve tocar. Quando terminar, pule para a etapa "Abra as configurações de Wi-Fi do seu computador".

5. Defina o ponto de acesso do seu Android. Preencha os seguintes campos:

6. Toque emSalve . Esta opção está na parte inferior do menu. Fazê-lo vai voltar para a página Hotspot and Tethering.

7. Toque na chave branca "Ponto de acesso Wi-Fi portátil"
. Está no topo da página `Hotspot and Tethering`. O interruptor ficará azul . Seu Android agora deve estar emitindo um sinal WiFi.
8. Abra as configurações de Wi-Fi do seu computador. Clique no ícone Wi-Fi, que se assemelha a um monte de traços semicirculares "transmissor" no canto inferior direito da tela. Uma janela pop-up aparecerá.
Você pode primeiro ▲ precisa clicar aqui para ver o ícone wifi.

9. Clique no nome do seu Android. Deve estar na janela pop-up.

10. Digite a senha. Digite a senha que você criou durante a instalação e clique em Conectar ou pressione ↵ Entrar.
Se você não criou uma senha durante a configuração, sua senha de rede do hotspot será listada na página do hotspot no grupo "Configurações" do seu Android. Pode ser necessário tocar no nome do ponto de acesso para ver a senha.

11. Aguarde até que a conexão de rede seja estabelecida. Assim que seu computador se conectar à rede, você poderá acessar a Internet normalmente.
Pontas
Você também pode usar o bluetooth para conectar-se ao telefone, mas o bluetooth é muito mais lento e menos confiável do que o USB ou um ponto de acesso.
Avisos
- O tethering consome seu limite de dados rapidamente, especialmente quando você baixa ou transmite vídeos. Sua fatura mensal provavelmente será muito maior se você fizer isso com frequência.
Artigos sobre o tópico "Conectando um computador windows 7 à internet por meio de um celular android"
Оцените, пожалуйста статью
Similar
Popular