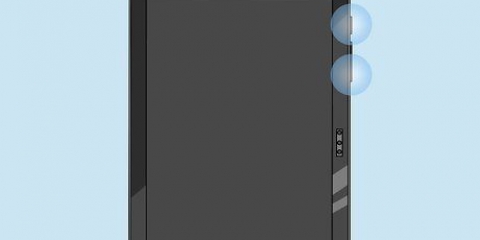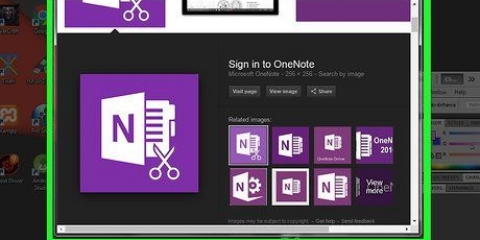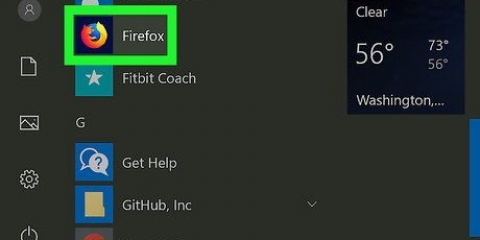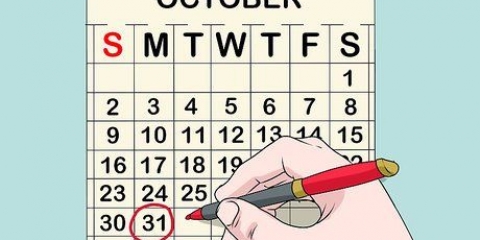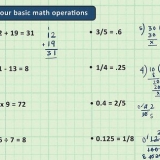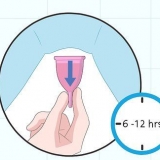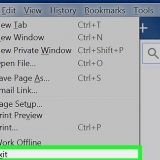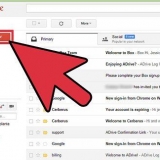Se você não encontrar o ícone de `Captura de tela de página inteira`, clique em `⋮` e procure-o no menu suspenso resultante. 

Quando solicitado a permitir o acesso à captura de tela de página inteira aos seus downloads, clique em "Permitir". Você pode ser solicitado a indicar um local de download específico antes que o download de sua captura de tela comece. 















Abra a `Play Store` no seu Android. Pressione a barra de pesquisa. modelo captura de tela fácil. Pressione `Screenshot Easy` no menu resultante. Pressione `INSTALAR`. 

Você pode ser solicitado a iniciar a captura. Se sim, pressione `CANCEL` antes de continuar. 


Em dispositivos Samsung, você deve pressionar `INICIAR AGORA`. 




Pressione `⋮` no canto superior direito da tela. Pressione `Salvar`. Pressione `Salvar como`. Pressione `Android` quando tiver a chance. Pressione `SAVE` quando tiver a chance. Visualize sua captura de tela abrindo o aplicativo Fotos ou Galeria no seu Android e selecionando a captura de tela na lista de itens recentes. 
Normalmente, um anúncio será exibido depois que você desativar o ícone de captura de tela. Você pode pular isso minimizando ou fechando o aplicativo Screenshot Easy.
Faça uma captura de tela no chrome
Contente
Este artigo ensinará como fazer uma captura de tela do conteúdo do seu navegador Chrome em um computador ou smartphone. Embora todos os computadores e smartphones tenham funções de captura de tela integradas, você pode usar uma extensão do Chrome ou um aplicativo para fazer capturas de tela facilmente.
Degraus
Método 1 de 3: em uma área de trabalho

1. Considere usar o recurso do seu computador para fazer capturas de tela. Você pode usar o recurso de captura de tela integrado do seu computador para tirar uma captura de tela no Windows ou para tire uma captura de tela no Mac indo para a página apropriada do Chrome e pressionando a combinação de teclas correta para o seu computador.
- Se você deseja usar uma extensão do Chrome para fazer uma captura de tela, continue com o restante deste método.

2. Aberto
Google Chrome. Clique ou clique duas vezes no ícone do aplicativo Chrome. Esta parece uma bola vermelha, amarela, verde e azul.
3. Abra opágina de captura de tela de página inteira. Esta extensão é gratuita para instalar e fará uma captura de tela de toda a página (não apenas do conteúdo da janela) no Google Chrome.

4. Clique emAdicionar ao Chrome. É um botão azul no canto superior direito da página.

5. Clique emAdicionar extensão quando perguntado. Isso instalará a extensão Full Page Screen Shot no seu navegador Chrome.

6. Vá para a página da qual você deseja fazer uma captura de tela. Abra o site ou item do qual você deseja fazer a captura de tela.

7. Clique no ícone de `Captura de tela de página inteira`. Este ícone tem a forma de uma câmera e está localizado no canto superior direito da janela do Chrome. Ao clicar nele, o Chrome fará uma captura de tela da sua página.

8. Aguarde o Chrome terminar de tirar a captura de tela. Dependendo do tamanho da página, isso pode levar entre um segundo e alguns minutos. Assim que a imagem aparecer em uma nova guia, você pode continuar.

9. Baixe a imagem. Clique no botão de download `PDF` no canto superior direito da página para baixar a imagem como um arquivo PDF ou clique na seta para baixo à direita do ícone PDF para baixar a imagem como um arquivo PNG.
Método 2 de 3: em um iPhone

1. Considere usar a função de captura de tela do seu iPhone. Você pode a função do seu iPhone para tirar screenshots use para fazer uma captura de tela de uma página do Chrome se você não quiser fazer o download de um aplicativo que possa fazer a captura de tela.
- Se você quiser usar o recurso Assistive Touch na tela do seu iPhone, continue com o restante do método.

2. Abra as configurações
do seu iPhone. Toque no ícone do aplicativo Configurações. Este parece uma caixa cinza com engrenagens.
3. Role para baixo e pressione
Em geral. Está no topo da página de configurações.
4. pressioneAcessibilidade parte inferior da tela.

5. Role para baixo e pressioneToque assistido. Esta opção está no meio do menu Acessibilidade.

6. Pressione o botão cinza "AssistiveTouch"
. O interruptor ficará verde e você verá um cubo cinza aparecer na tela do seu iPhone.
7. Pressione o botão Iniciar. Isso minimizará o aplicativo Configurações.

8. Aberto
cromada. Pressione o ícone do aplicativo Chrome. Esta parece uma bola vermelha, amarela, verde e azul.
9. Vá para a página da qual você deseja fazer uma captura de tela. Abra o site, serviço ou item do qual você deseja fazer uma captura de tela.

10. Pressione o ícone AssistiveTouch. Este é um cubo cinza no lado direito da tela. Pressionar isso abrirá o menu AssistiveTouch.

11. pressioneDispositivo. Este ícone em forma de iPhone está no lado direito do menu AssistiveTouch.

12. pressioneLago na parte inferior do menu AssistiveTouch.

13. pressioneCaptura de tela na parte superior do menu AssistiveTouch. Isso fará uma captura de tela do conteúdo do Chrome, sem o menu AssistiveTouch.

14. Deslize a captura de tela para a esquerda. A captura de tela aparecerá no canto inferior esquerdo da tela; deslizar para a esquerda tirará a captura de tela da tela e a adicionará ao aplicativo Fotos do seu iPhone.
Método 3 de 3: no Android

1. Considere usar o recurso integrado do Android para fazer uma captura de tela. Você pode usando a função de captura de tela do seu Android para fazer uma captura de tela de uma página do Chrome se você não quiser fazer o download de um aplicativo para fazer a captura de tela.
- Se você deseja usar um aplicativo, continue com o restante deste método.

2. Baixe o aplicativo Screenshot Easy. Se você não quiser ou não puder usar a função de captura de tela do Android integrada, precisará baixar um aplicativo para fazer capturas de tela. Screenshot Easy é uma boa escolha:

3. Abrir captura de tela fácil. Pressione `OPEN` na Google Play Store ou pressione o ícone em forma de câmera do Screenshot Easy entre os aplicativos do seu Android.

4. pressionePERMITIR quando perguntado. Isso dará ao Screenshot Easy acesso às fotos e permissão para salvá-las.

5. Pressione o interruptor cinza "OVERLAY ICON"
. A chave ficará azul, indicando que um ícone em forma de câmera aparecerá na tela do seu Android mesmo quando o aplicativo Screenshot Easy estiver minimizado.
6. pressioneCOMEÇAR CAPTURA. Este é um botão azul na parte superior da tela.

7. pressioneOK quando a pergunta aparece. Isso ativará o recurso de captura de tela do Screenshot Easy.

8. Pressione o botão Iniciar na parte inferior da capa do seu Android. Isso minimizará o aplicativo Screenshot Easy.

9. Aberto
Google Chrome. Pressione o ícone do aplicativo Chrome. Esta parece uma bola vermelha, amarela, verde e azul.
10. Vá para a página da qual você deseja fazer uma captura de tela. Abra o site, serviço ou item do qual você deseja fazer uma captura de tela.

11. Toque no ícone Captura de tela fácil. É um ícone em forma de câmera no canto superior esquerdo da tela. Isso fará sua captura de tela e após alguns segundos a captura de tela será aberta no appScreenshot Easy.

12. Salve sua captura de tela. Quando a captura de tela for aberta, você poderá salvá-la no seu Android fazendo o seguinte:

13. Desative o ícone de captura de tela quando terminar. Quando estiver pronto para desativar o ícone de captura de tela, reabra o aplicativo Screenshot Easy e toque em "PARAR CAPTURA" na parte superior da tela.
Artigos sobre o tópico "Faça uma captura de tela no chrome"
Оцените, пожалуйста статью
Similar
Popular