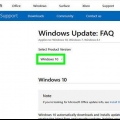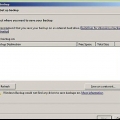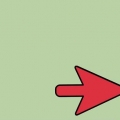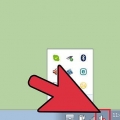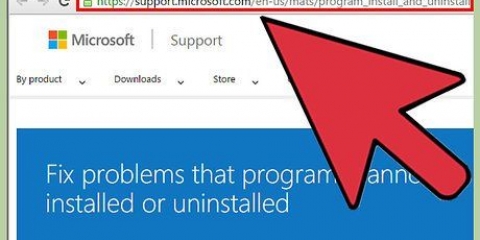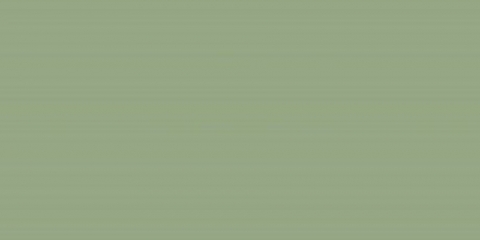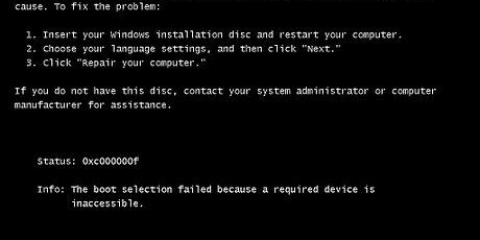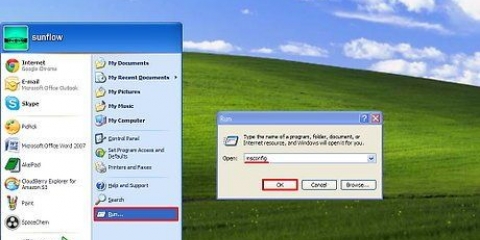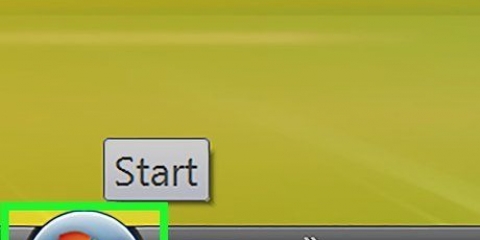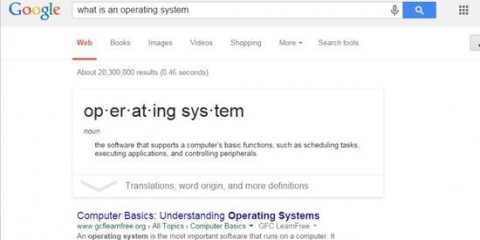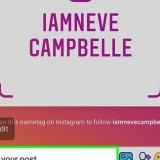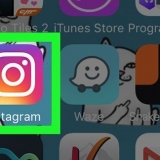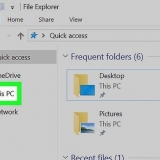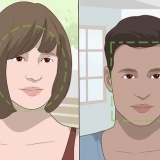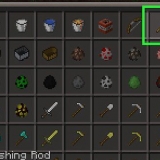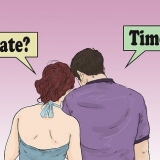Windows 7 e anterior - Abra o menu Iniciar e selecione `Painel de Controle.` Selecione `Programas` ou `Programas e Recursos` (dependendo das configurações de exibição). Windows 8 e posterior - Clique com o botão direito do mouse no botão Windows e selecione `Programas e recursos`.








Desinstale todas as atualizações do windows
Contente
Embora geralmente não seja recomendado desinstalar as atualizações do Windows, às vezes elas podem causar problemas de desempenho ou privacidade. A Microsoft geralmente corrige atualizações problemáticas rapidamente, mas você pode removê-las manualmente se quiser. Você pode desinstalar atualizações individuais usando a janela Programas e Recursos ou reverter seu sistema para uma versão anterior usando a Restauração do Sistema, que remove várias atualizações de uma só vez.
Degraus
Método1 de 2:Desinstalar atualizações

1. Inicialize no modo de segurança. Você tem a melhor chance de desinstalar com sucesso as atualizações do Windows no modo de segurança:
- Windows 7 e anteriores – inicialize seu computador e segure F8 pressionado. Selecione `Modo de segurança` no menu que aparece.
- Windows 8 e posterior - Clique no botão Liga/Desliga no menu Iniciar ou na tela Iniciar. O amor é ⇧ Shift e clique em `Reiniciar`. Selecione "Solucionar problemas" → "Opções avançadas" → "Configurações de inicialização do Windows" e clique em "Reiniciar". Selecione `Modo de segurança` no menu.

2. Abra a janela `Programas e Recursos`. Se você estiver no Modo de Segurança, abra a janela Programas e Recursos através do Painel de Controle:

3. Clique no link `Ver atualizações instaladas`. Você pode encontrar isso no menu à esquerda. Uma lista de atualizações instaladas é mostrada.

4. Encontre a atualização que você deseja remover. A coluna `Instalado em` pode ajudá-lo a encontrar a atualização que causou o mau funcionamento do computador. As atualizações do Windows estão listadas na seção `Microsoft Windows` na parte inferior da lista.

5. Selecione a atualização e clique em `Remover`. Você será solicitado a confirmar que deseja desinstalar a atualização. Após a confirmação, a atualização será removida. Você pode repetir isso para quaisquer outras atualizações das quais deseja se livrar.
Se o Windows estiver configurado para atualizar automaticamente, as atualizações que você desinstalar provavelmente serão baixadas e instaladas novamente. Você deve desabilitar as atualizações automáticas no Windows Update para impedir a instalação dessas atualizações específicas.
Método 2 de 2: Use a Restauração do Sistema para retornar a uma situação anterior

1. Restauração do sistema aberto. Você pode usar a Restauração do Sistema para restaurar seu sistema para um ponto antes de instalar a atualização. Você não perderá nenhum arquivo pessoal, mas a instalação ou desinstalação de programas nesse meio tempo será desfeita.
- Abra o Painel de Controle e selecione "Recuperação". Se você não vir a opção `Restaurar`, selecione `Ícones grandes` ou `Ícones pequenos` no menu `Visualizar` ou `Visualizar`.
- Selecione `Abrir Restauração do Sistema` para abrir o utilitário.

2. Selecione o ponto de restauração que você deseja restaurar. Os pontos de restauração são criados automaticamente quando novos programas ou atualizações são instalados. Dependendo das configurações de restauração do sistema, você pode ter muitos ou talvez apenas alguns pontos de restauração. Os pontos de restauração antigos são excluídos automaticamente para dar espaço aos novos.
Você pode marcar uma caixa no canto inferior esquerdo para ver todos os pontos de restauração disponíveis.

3. Clique em `Pesquisarprogramas` que são afetados. Gera uma visão geral de todos os programas, drivers e atualizações que são removidos ou restaurados durante a restauração. Programas e drivers que estão sendo restaurados podem precisar ser reinstalados para funcionar corretamente.

4. Confirme que deseja realizar o processo de restauração. Depois de clicar em `Concluir`, seu computador será reinicializado e restaurado para o ponto de restauração escolhido. Isso pode demorar um pouco para ser concluído. Após a restauração bem-sucedida do seu computador, o Windows será inicializado novamente e uma caixa de diálogo aparecerá para indicar que a restauração foi concluída.

5. Teste seu computador. Após a restauração do sistema, você deve verificar se a desinstalação da atualização resolveu os problemas. Você provavelmente precisará reinstalar ou desinstalar alguns programas e drivers que foram recuperados durante a restauração.

6. Desfazer a restauração do sistema se ocorrerem problemas. Se a Restauração do sistema não funcionou ou se causou mais problemas, você pode desfazer isso e fazer com que seu computador volte ao que era antes de ser restaurado. Abra a Restauração do sistema novamente e selecione "Desfazer restauração do sistema" para desfazer a última restauração do sistema que você executou.
Pontas
Se você usa o Windows 7 e deseja remover as atualizações que ativam os recursos potencialmente sensíveis à privacidade do Windows 10, desinstale as seguintes atualizações:
- KB2952664
- KB2990214
- KB3021917
- KB3022345
- KB3035583
- KB3068708
- KB3075249
- KB3080149
Artigos sobre o tópico "Desinstale todas as atualizações do windows"
Оцените, пожалуйста статью
Similar
Popular