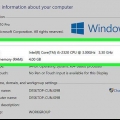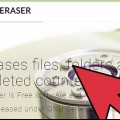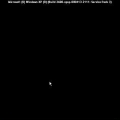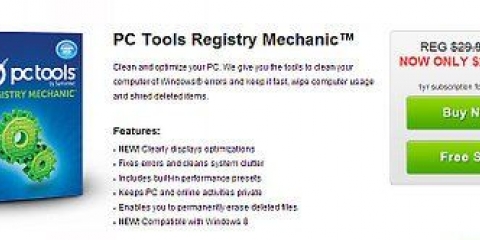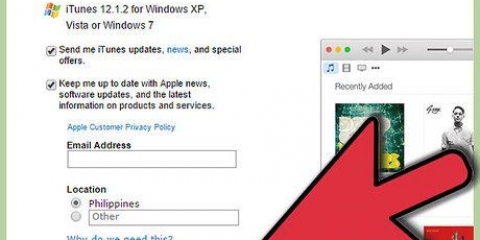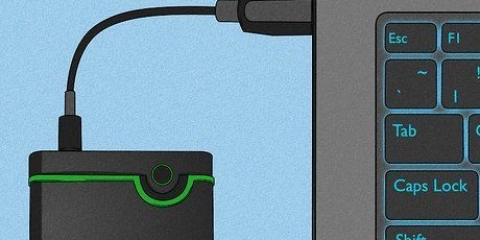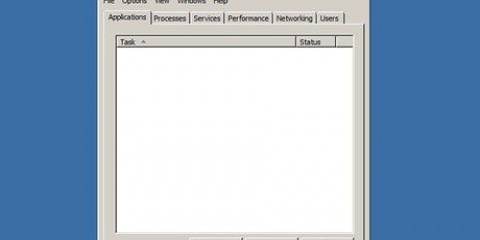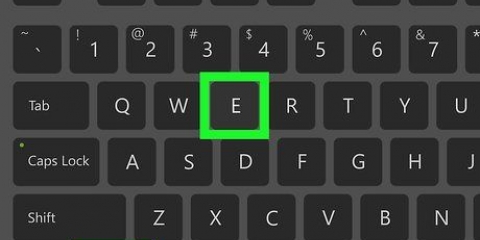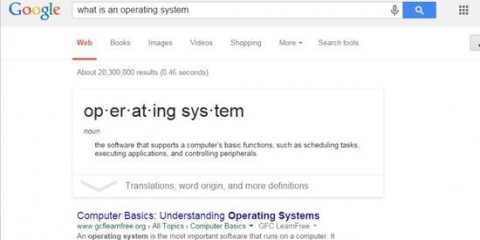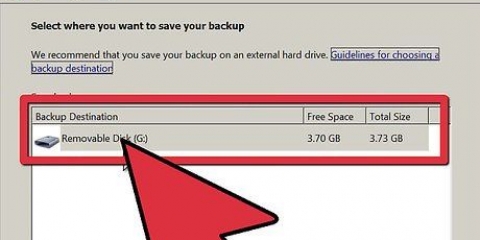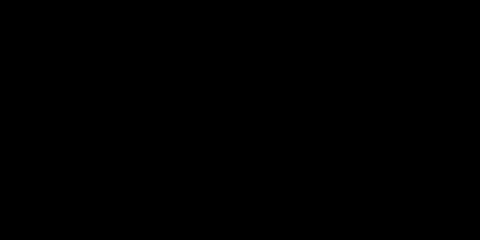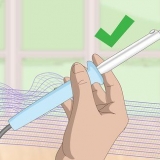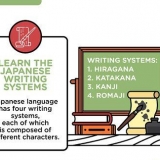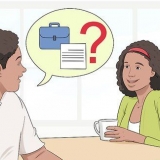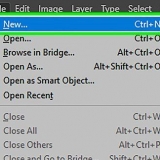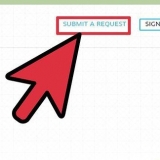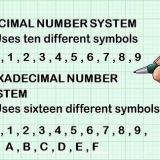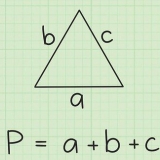Windows 8 Ubuntu Linux Windows 7 Linux Mint



















Remova o windows 7 do seu computador
Contente
Seu computador precisa de um sistema operacional para funcionar. Se você quiser continuar usando a máquina, mas não trabalhar com o Windows 7, precisará instalar um sistema operacional diferente. Se você tiver vários sistemas operacionais em seu computador, precisará reconfigurar o gerenciador de inicialização para que seu computador inicialize corretamente.
Degraus
Método 1 de 2: Substituir o Windows 7

1. Faça backup dos dados que deseja manter. Ao desinstalar o Windows 7, você perderá todos os seus dados que estão na mesma unidade. Certifique-se de fazer backup dos arquivos importantes para que você possa restaurá-los após a instalação do novo sistema operacional.
2. Insira o disco de instalação do sistema operacional de substituição. Tenha a chave do produto à mão, pois você precisará dela durante a instalação.

3. Reinicie seu computador.

4. Pressione a tecla de configuração do BIOS em rápida sucessão. Qual chave depende do sistema, mas geralmente é F2, F10 ou delete.

5. Abra o menu de inicialização. Este menu permite-lhe alterar a ordem de arranque dos seus dispositivos instalados. Altere a ordem para que sua unidade óptica inicialize primeiro. Desta forma, você pode inicializar a partir do disco de instalação.

6. Reinicie seu computador novamente após redefinir sua ordem de inicialização. Agora você receberá a mensagem para inicializar a partir do disco de instalação instalado.

7. Siga as instruções para instalar o sistema operacional sobre sua instalação existente do Windows 7. Este procedimento varia dependendo do sistema operacional instalado:
Método 2 de 2: Removendo o Windows 7 de um ambiente de inicialização múltipla

1. Inicialize no sistema operacional que deseja manter. Se você deseja remover o Windows 7 de um ambiente de inicialização múltipla, precisará garantir que o gerenciador de inicialização seja copiado e configurado para inicializar a partir do sistema operacional restante. Isso geralmente só é necessário se o Windows 7 for o primeiro sistema operacional instalado no computador.

2. Baixar EasyBCD. Este é um assistente de configuração para o gerenciador de inicialização, que permite personalizar o gerenciador de inicialização ao desinstalar o Windows 7. Uma versão gratuita pode ser baixada em neosmart.net/EasyBCD/#comparison.

3. Clique no menu Iniciar e selecione "Para realizar". Você também pode pressionar a tecla Windows + R.

4. modelo"diskmgmt.msc" e pressioneEntrar. Isso abrirá a janela Gerenciamento de disco.

5. Encontre o volume com o status "Sistema". Você pode expandir a coluna Status se não estiver mostrando o suficiente. O volume com o "Sistema"-status é o volume com o gerenciador de inicialização. Se o volume do Windows 7 estiver marcado com "Sistema", então leia o próximo passo. Se o volume do outro sistema operacional estiver marcado como "Sistema", em seguida, pule esta etapa e passe para a próxima (etapa 10).

6. Iniciar EasyBCD.

7. Clique em "Backup/Reparo BCD".

8. Selecione a opção "Alterar unidade de inicialização" e clique "Executar a ação".

9. Certifique-se de que o menu suspenso "C:" menções e clique "OK".

10. Retorne à janela Gerenciamento de disco. Agora que o gerenciador de inicialização foi copiado, você pode iniciar com segurança o processo de desinstalação.

11. Clique com o botão direito do mouse no volume com o Windows 7 e selecione "Excluir volume". Você será solicitado a confirmar que deseja excluir o volume.

12. Clique com o botão direito do mouse no volume excluído e selecione "Excluir partição".

13. Clique com o botão direito do mouse no volume à esquerda do novo espaço livre. Selecionar "Expandir volume" e adicione o espaço livre recém-criado a ele.

14. Abra o EasyBCD se ainda não o fez. Você precisará reconfigurar o gerenciador de inicialização para que ele inicialize corretamente no sistema operacional restante.

15. aperte o botão "Editar menu de inicialização".

16. Selecione Windows 7 na lista e clique em "excluir".

17. Clique em "Backup/Reparo BCD".

18. Selecionar "Redefinir configuração BCD" e clique "Executar a ação".

19. Clique em "Adicionar nova entrada" e selecione seu sistema operacional atual no menu Tipo.

20. Verifique se o menu suspenso Drive está definido comoC: e clique "Adicionar entrada". Seu sistema agora inicializará corretamente no sistema operacional presente.
Repita para qualquer outro sistema operacional que você tenha instalado.
Artigos sobre o tópico "Remova o windows 7 do seu computador"
Оцените, пожалуйста статью
Similar
Popular