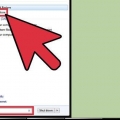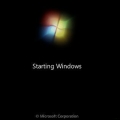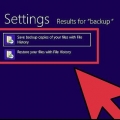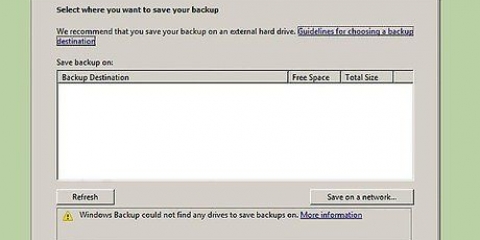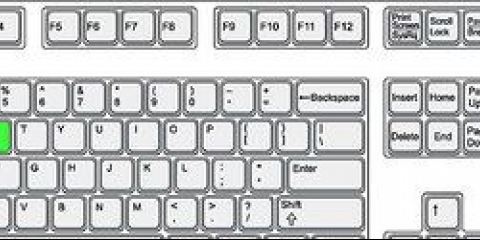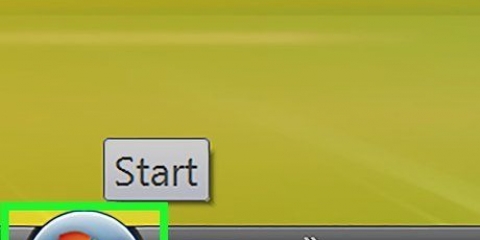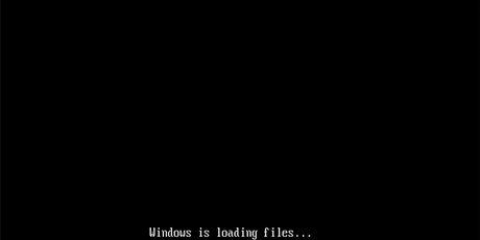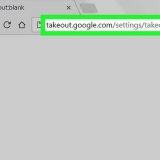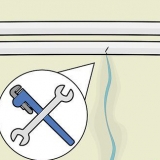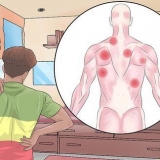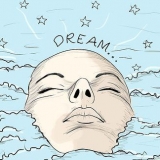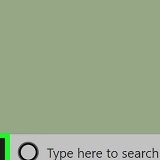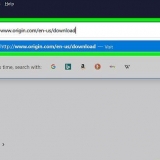No menu do BIOS, vá para o submenu de inicialização. Selecione CD/DVD ou unidade óptica como o primeiro dispositivo de inicialização.
Salve suas alterações e saia. O computador será reiniciado automaticamente.




Remova pen drives e discos rígidos externos, caso contrário, o reparo de inicialização pode não funcionar corretamente.
Seu computador provavelmente será reiniciado algumas vezes. Não inicialize a partir do CD durante este processo ou você terá que começar tudo de novo.















3. pressioneEntrar e em Conserte seu computador. 
5. Modelo: bootrec /rebuildbcd pressione Entrar. bootrec /fixmbr pressione Entrar. bootrec /fixboot pressione Entrar. Isso deve resolver quaisquer problemas de MBR que possam surgir. Novamente, isso não está incluído em todas as versões e variantes do Windows 7.
Reinstale o windows 7
Contente
Reinstalar o Windows 7 a cada 6 a 12 meses pode manter seu computador funcionando da melhor maneira possível. Para aqueles de nós que não sabem muito sobre computadores, instalar um sistema operacional como o Windows 7 pode ser um pouco intimidante às vezes. Felizmente, em comparação com as versões anteriores do Windows, esse procedimento ficou ainda mais simplificado, com risco mínimo de falha. Continue lendo para saber como reinstalar facilmente ou até mesmo corrigir o Windows 7.
Degraus
Método 1 de 4: Reparando o sistema via Reparo de Inicialização

1. Determine qual é o problema. Antes de decidir instalar tudo novamente, você pode ver se o problema pode ser resolvido com o Reparo de Inicialização. Isso substituirá os arquivos do sistema que estão corrompidos. Geralmente isso é usado porque o sistema não está mais inicializando corretamente.
- Se o Windows não carregar mais, o Reparo de Inicialização pode corrigi-lo.

2. Insira o CD do Windows 7 no CD/DVD player do seu PC. Certifique-se de que o computador inicializa a partir do CD. Você faz isso indo para o BIOS, logo após a inicialização. A chave correta para entrar no BIOS pode ser encontrada no logotipo do fabricante do PC. As teclas mais usadas para isso são F2, F10, F12 e Del.



3. Abra a configuração do Windows. Pressione qualquer tecla quando a mensagem `Pressione qualquer tecla para inicializar a partir de CD ou DVD…` aparecer. Isso abrirá a configuração do Windows. Os arquivos serão carregados e você verá uma tela solicitando que especifique as configurações de idioma e hora. Defina-o corretamente. Clique em próximo para continuar.

4. Clique em `Reparar seu computador`. Esta opção pode ser encontrada no canto inferior esquerdo da tela, sob o grande botão `Instalar agora`. Clique em `Reparar seu computador` e você entrará nas `Opções de recuperação do sistema`.
O programa precisa de algum tempo para procurar sua instalação do Windows. Selecione sua instalação na lista e clique em Avançar. A maioria dos usuários verá apenas 1 instalação.


5. Selecione `Reparo de inicialização`. Esta ferramenta irá pesquisar arquivos do Windows por erros. Dependendo dos erros encontrados, pode sugerir soluções ou corrigi-los automaticamente.



6. Clique no botão `Concluir`. Quando o reparo estiver concluído, clique no botão Concluir para permitir que o Windows inicie normalmente. Se o Reparo de Inicialização não encontrar nenhum erro, você não verá esta tela.
Método 2 de 4: Executando a restauração do sistema

1. Inicie a ferramenta de restauração do sistema. Dependendo da inicialização ou não do Windows, existem duas maneiras diferentes de acessar o utilitário Restauração do sistema.
- Se o Windows não carregar, siga as etapas 2 a 4 na seção anterior para acessar as opções de restauração do sistema. A partir daí, selecione Restauração do sistema.

Se você puder fazer login no Windows, clique no botão Iniciar. Selecione `Todos os programas`, depois `Acessórios`. Selecione `Ferramentas do Sistema` e clique no ícone `Restauração do Sistema`.


2. Selecione seu ponto de restauração. Você pode escolher entre diferentes pontos de restauração criados, pontos de restauração automáticos e pontos de restauração criados durante a instalação de determinados programas e atualizações do Windows. Você só pode restaurar seu computador para um ponto encontrado aqui.

3. Clique em `Avançar` e depois em `Concluir`. Clique em Sim para confirmação final. Seu sistema inicia o processo de recuperação. Seu computador será reiniciado automaticamente durante este procedimento. Este procedimento pode demorar vários minutos. Ao fazer login no Windows após a conclusão da restauração, você verá uma mensagem informando que a restauração foi bem-sucedida.
A restauração do sistema não recuperará arquivos excluídos.

Método 3 de 4: Execute uma instalação limpa

1. Faça backup de todos os dados e arquivos importantes. Embora o processo seja seguro e haja pouca chance de erros críticos, é sempre uma boa ideia fazer backup de dados importantes antes de fazer qualquer alteração importante em seu sistema, especialmente uma instalação de restauração. Copie os dados importantes para um disco rígido externo, um pendrive ou grave-os em um DVD.

2. Reúna tudo o que você precisa para a instalação. Sua chave de produto do Windows 7 é especialmente importante. Isso pode ser encontrado como um adesivo no disco do Windows 7 ou como um adesivo no seu computador. Liste todos os programas atualmente em seu computador que você deseja manter para que você possa instalá-los novamente após a instalação.

3. Inicie a instalação do Windows 7. Insira o DVD no computador e reinicie-o. Certifique-se de que o PC inicializa a partir do CD/DVD. Você configura isso conforme abordado na Etapa 2 da primeira parte deste artigo.

4. Inicie a instalação. Você será solicitado a especificar várias preferências, como as de idioma, e a concordar com os termos de uso da licença do Windows 7. Você não pode instalar o Windows 7 se não aceitar os termos da licença.

5. Selecione o tipo de instalação. Após a inicialização, você será presenteado com uma escolha: Melhoria ou Instalação customizada instalação. Selecione a opção Instalação customizada porque permite que você esvazie completamente o disco rígido, antes da nova instalação.

6. Formate a unidade de destino e instale o Windows. A formatação de uma unidade removerá todos os dados da unidade e a tornará adequada para reinstalar o Windows 7. Embora a formatação não seja necessária, é recomendável evitar possíveis problemas com o sistema. O Windows, assim como o Windows 7, está sempre instalado na unidade C (C:). A instalação do Windows 7 pode levar de 30 a 120 minutos, dependendo do seu sistema.

7. Conclua a instalação preenchendo os detalhes finais. Depois que a instalação estiver concluída, você será solicitado a nomear seu computador e criar uma primeira conta de usuário. Para a maioria dos usuários, o nome padrão será suficiente. Depois de criar sua conta de usuário, você pode usá-la para fazer login em sua nova instalação do Windows 7.

8. Restaure os dados e programas dos quais você fez backup no disco rígido. Se você tiver uma lista de programas que deseja começar a usar novamente, baixe e instale agora.
Método 4 de 4: Recuperar com o Console de Recuperação
1. Se você não quiser reinstalar o Windows 7, experimente as ferramentas de reparo integradas ao seu sistema operacional. Pressionar F8 repetidamente durante o processo de inicialização lhe dará acesso ao Console de Recuperação embutido em sua instalação do Windows.
- Nem todas as versões do Windows 7 têm esse recurso, mas é uma boa maneira de resolver problemas.
- Você pode tentar acessar seu prompt de comando no console de recuperação para corrigir coisas em seu PC que simplesmente não puderam ser corrigidas usando métodos comuns. Neste caso usaremos o MBR (Registro Mestre de Inicialização).
2. Inicialize no Console de recuperação pressionando . durante o processo de inicializaçãoF8 para impulsionar. Pressione-o repetidamente para garantir que o pressionamento de tecla esteja registrado no Windows na inicialização.

4. Clique no textoprompt de comando Em azul.
6. Modelo:
7. Modelo:
Artigos sobre o tópico "Reinstale o windows 7"
Оцените, пожалуйста статью
Similar
Popular