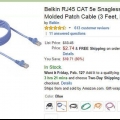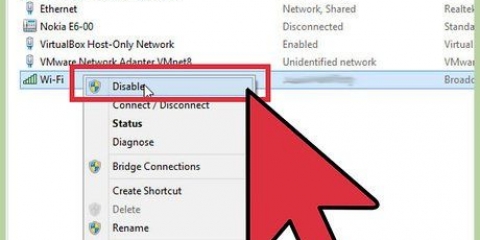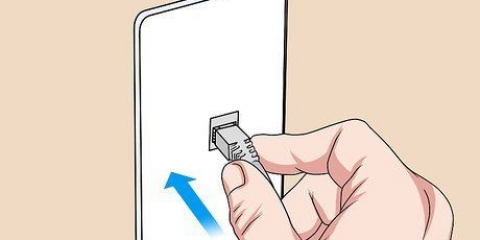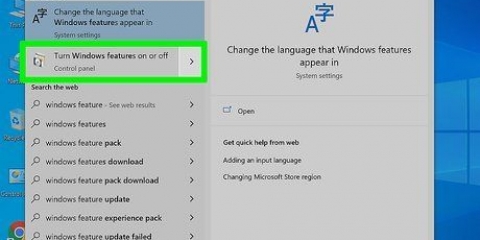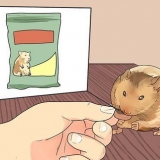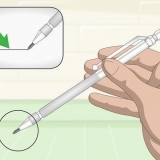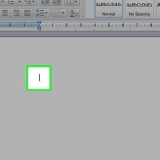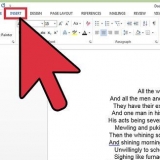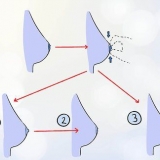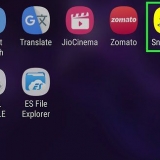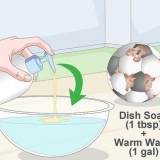LAN para LAN estender o alcance do seu WiFi para o roteador secundário. Você também pode usar uma conexão LAN-to-LAN para compartilhar arquivos entre computadores, smartphones e outros dispositivos conectados à rede. LAN para WAN cria uma segunda rede dentro da rede principal, permitindo restringir todos os computadores, smartphones e outros dispositivos conectados à rede. Uma rede LAN-to-WAN não pode ser usada para compartilhar arquivos.
Se você tem um Mac, provavelmente não tem uma conexão Ethernet no seu computador. Você pode comprar um adaptador Ethernet para USB-C (também conhecido como Thunderbolt 3) para resolver esse problema. Se você tiver um computador Windows sem conexão Ethernet, poderá comprar um adaptador Ethernet para USB.
Você pode acessar a maioria dos roteadores digitando o endereço IP do roteador em um navegador da web. As configurações de um roteador podem diferir muito por modelo. Para o restante das etapas deste método, se você não encontrar uma configuração ou recurso específico na página do seu roteador, verifique o manual do proprietário do roteador ou as informações que você pode encontrar na Internet.
Se estiver criando uma rede LAN-to-LAN, você pode deixar as configurações de DHCP como estão. Desconecte o computador do roteador quando terminar de configurar.
Vá para a página de configuração do roteador. Altere os endereços IP para serem os mesmos do roteador principal e aumente o penúltimo número em um. 192.168.1.1 torna-se, por exemplo, 192.168.2.1). Desative o UPnP no roteador secundário, se possível.


Você pode passar um cabo Ethernet pela parede se os roteadores estiverem em salas diferentes. É mais conveniente colocar o roteador principal próximo ao seu modem.

Para criar sua própria rede sem fio dentro da rede do roteador principal, seu roteador secundário deve ter um modo de ponte ou repetidor. O manual do usuário do seu roteador informará se ele possui o modo bridge. Você também pode procurar informações on-line sobre o modelo de roteador que possui. 

Se você tem um Mac, provavelmente não tem uma conexão Ethernet no seu computador. Você pode comprar um adaptador Ethernet para USB-C (também conhecido como Thunderbolt 3) para resolver esse problema. Se você tiver um computador Windows sem conexão Ethernet, poderá comprar um adaptador Ethernet para USB.
Você pode acessar a maioria dos roteadores digitando o endereço IP do roteador em um navegador da web. As configurações de um roteador podem diferir muito por modelo. Para o restante das etapas deste método, se você não encontrar uma configuração ou recurso específico na página do seu roteador, verifique o manual do proprietário do roteador ou as informações que você pode encontrar na Internet.



Por exemplo, você pode nomear o roteador principal "Home Office" e o roteador secundário "Sala de estar". Certifique-se de que a criptografia de ambos os roteadores seja WPA2 e que ambos os roteadores tenham a mesma senha.
Conectando dois roteadores juntos
Este tutorial mostra como conectar dois roteadores. Ao conectar seus roteadores, você pode aumentar seu alcance e o número máximo de conexões que sua internet pode suportar. A maneira mais fácil de conectar dois roteadores é via Ethernet, mas você também pode conectar um roteador sem fio ao roteador principal.
Degraus
Método 1 de 2: Usando Ethernet

1. Determine qual roteador será o roteador principal. Este é o roteador que está conectado ao seu modem ou o soquete na parede. Em geral, é melhor usar o roteador mais recente com mais recursos como roteador principal.
- Se você tiver dois roteadores iguais, não importa qual roteador você escolher.

2. Determine qual roteador será o roteador secundário. Este é o roteador que estenderá o alcance da sua rede original. É melhor usar um roteador mais antigo para isso.
Este roteador controla a rede secundária quando você cria uma rede LAN-to-WAN (veja abaixo).

3. Coloque os dois roteadores perto do seu computador. Durante a configuração, é melhor colocar os roteadores próximos ao computador para facilitar o acesso. Você pode colocar os roteadores em seu lugar real mais tarde.

4. Escolha entre uma conexão LAN-to-LAN ou LAN-to-WAN. Para ambas as conexões, você pode usando um cabo ethernet, mas ambos têm capacidades ligeiramente diferentes:

5. Conecte o roteador principal. Conecte seu roteador principal ao seu modem com um cabo Ethernet. Em seguida, conecte seu computador ao roteador com outro cabo Ethernet.

6. Configure seu roteador. Como este roteador se conecta à Internet, você pode configurá-lo como se estivesse usando apenas um único roteador.

7. Ajustar as configurações de DHCP. Se você deseja criar uma rede LAN-to-WAN, então vá para a página do roteador e defina a função DHCP do roteador principal para atribuir endereços entre 192.168.1.2 e 192.168.1.50.

8. Configurar o roteador secundário. Se necessário, desconecte o roteador principal do computador, conecte o roteador secundário ao computador e faça o seguinte:
Se você estiver configurando uma rede LAN-to-WAN, altere o endereço IP WAN do roteador secundário para 192.168.1.51.
Certifique-se de que o número de `Máscara de sub-rede` seja o mesmo do seu roteador principal.

9. Configure o servidor DHCP no roteador secundário. Se você estiver criando uma rede LAN-to-LAN, o DHCP deve ser desabilitado no roteador secundário. Se você estiver configurando uma rede LAN-to-WAN, o servidor DHCP no roteador secundário deve atribuir endereços entre 192.168.2.2 e 192.168.2.50.

10. Mudar o canal wi-fi. Se ambos os roteadores forem sem fio, você deve definir manualmente os canais para que os sinais não interfiram entre si. Você pode fazer isso configurando seu roteador principal para o canal 1 a 6 e seu roteador secundário para o canal 11.

11. Coloque os roteadores no lugar. Agora que tudo está configurado, você pode colocar os roteadores em qualquer lugar. Tenha em mente que você deve conectar os roteadores com um cabo Ethernet.

12. Conecte os dois roteadores juntos. Conecte uma extremidade do cabo Ethernet a uma tomada LAN no roteador principal e, em seguida, conecte a outra extremidade do cabo a uma tomada LAN na parte traseira do roteador secundário.
Se você estiver configurando uma rede LAN para WAN, conecte a outra extremidade do cabo ao conector WAN (também conhecido como porta de Internet) no roteador secundário.
Método 2 de 2: Usar WiFi

1. Determine se seus roteadores são adequados. A maioria dos roteadores sem fio pode ser usada como ponto de acesso sem fio (WAP), mas a maioria dos roteadores domésticos não pode ser usada para criar sua própria rede dentro da rede do roteador principal.

2. Coloque os dois roteadores perto do seu computador. É mais fácil durante a configuração se você puder acessar os roteadores e o modem dessa maneira. Você pode colocar os roteadores em seu lugar real quando terminar de configurar.

3. Conecte o roteador principal. Conecte seu roteador principal ao seu modem com um cabo Ethernet. Em seguida, conecte seu computador ao roteador com outro cabo Ethernet.

4. Configure seu roteador. Como este roteador se conecta à Internet, você pode configurá-lo como se estivesse usando apenas um único roteador.

5. Abra a página de configuração do roteador secundário. Conecte o roteador secundário ao seu computador com um cabo Ethernet e abra a página de configuração. Você não precisa conectar o roteador ao modem. Quando estiver logado, procure a página de configurações de internet ou wifi.

6. Ativar o modo ponte. Na página de configurações de Wi-Fi, no menu `Modo de Rede`, `Modo Wi-Fi` ou `Tipo de Conexão`, escolha `Modo Ponte` ou `Modo Repetidor`. Se não houver um menu para escolher essas opções, seu roteador provavelmente não suporta o modo bridge. Você pode fazê-lo embora .

7. Digite o endereço IP do roteador secundário. Digite um endereço IP que esteja dentro do alcance do roteador principal. Por exemplo, se o endereço IP do roteador principal for 192.168.1.é 1, digite 192.168.1.50 ou qualquer outro endereço dentro do intervalo DHCP do roteador principal.
Certifique-se de que o número de `Máscara de sub-rede` seja o mesmo da máscara de sub-rede do roteador principal.

8. Digite um nome exclusivo para seu roteador secundário. Desta forma, você sabe qual roteador na rede você está se conectando.

9. Coloque o roteador secundário no lugar. Depois de configurar o roteador secundário, você pode colocá-lo onde deve amplificar o sinal. Para garantir uma boa conexão, coloque o roteador em um local onde a intensidade do sinal do roteador principal seja de pelo menos 50%.
Seu roteador secundário receberá o sinal mais forte se houver uma linha direta de visão entre os dois roteadores.
Pontas
- Um roteador funciona melhor quando há o mínimo de obstáculos possível entre o roteador e o dispositivo conectado à internet. Paredes, aparelhos elétricos e pisos podem interromper gravemente o sinal do seu roteador.
Avisos
- Os laptops Mac geralmente não têm uma conexão Ethernet e muitos laptops Windows mais recentes não têm mais uma conexão Ethernet. Você pode precisar de um adaptador para conectar seus roteadores.
Artigos sobre o tópico "Conectando dois roteadores juntos"
Оцените, пожалуйста статью
Similar
Popular