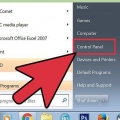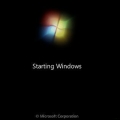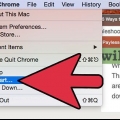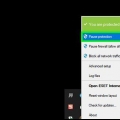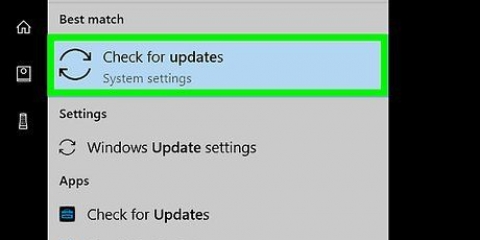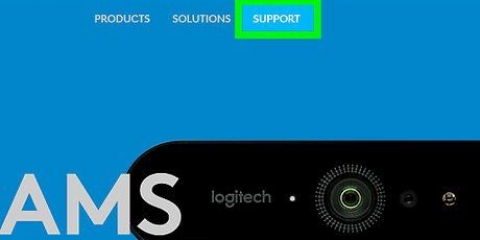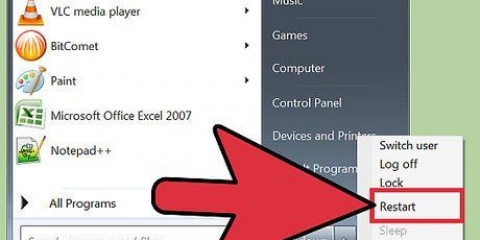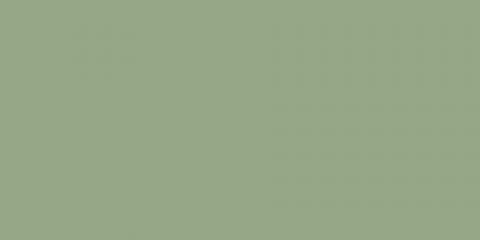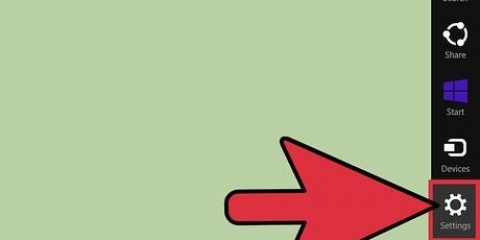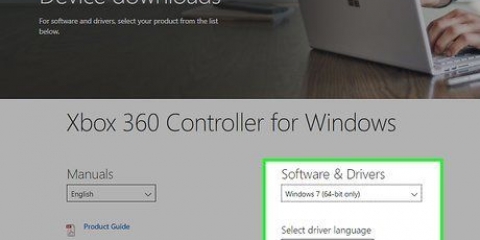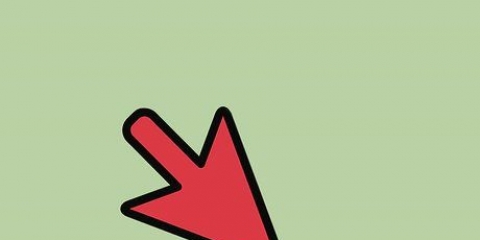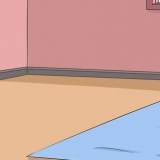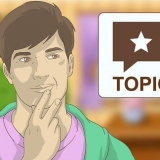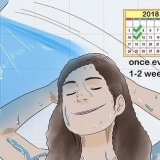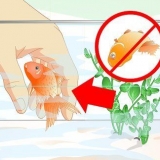Na guia Reprodução, selecione os alto-falantes conectados ao seu computador. Clique no botão Propriedades e, em seguida, na guia Avançado. Clique em Redefinir configurações e teste seus alto-falantes novamente. 















realtek - realtek.com.tw/downloads/ criativo - Apoio, suporte.criativo.com/bem-vindo.aspx Logitech - Apoio, suporte.logitech.com/


Extraia os arquivos ZIP clicando duas vezes neles e selecionando `Extrair`. Abra o Gerenciador de dispositivos e clique duas vezes no dispositivo de áudio. Clique na guia Driver e, em seguida, no botão Atualizar driver. Selecione "Procurar software de driver no meu computador" e selecione o arquivo INF que você baixou ou extraiu do arquivo ZIP. Reinicie o computador depois de instalar o arquivo. 



Solucionando problemas de som em um pc com windows
Contente
Há poucas coisas mais frustrantes do que perder som em um computador Windows. Vários fatores podem contribuir para isso, desde hardware até software. Depois de verificar todas as conexões, você pode usar as ferramentas de solução de problemas do Windows para descobrir qual é o problema. Se essas ferramentas não ajudarem, você pode instalar manualmente novos drivers para sua placa de som.
Degraus
Parte 1 de 6: Verificando suas conexões

1. Verifique se você não silenciou o som. O ícone de som do Windows é pequeno e nem sempre é imediatamente óbvio se está silenciado ou não. Clique no ícone de som na bandeja do sistema e, em seguida, no botão do alto-falante no pop-up que aparece para ativar o som.
- Se você não vir um ícone de som, os drivers de som provavelmente não estão instalados corretamente. Clique aqui para instruções.

2. Inspecione a conexão do alto-falante ou fone de ouvido com o computador. Uma conexão ruim é uma das causas mais comuns de problemas de som e uma das mais fáceis de corrigir. Certifique-se de que seus alto-falantes ou fones de ouvido estejam totalmente conectados e que os cabos e plugues não estejam danificados.

3. Verifique se os alto-falantes estão conectados à porta correta. Verifique se os alto-falantes estão conectados à porta correta na parte traseira do computador. A porta verde é mais comumente usada para alto-falantes externos, enquanto as portas laranja e preta são usadas para sistemas de som surround e subwoofers. A porta rosa é para microfones.

4. Verifique se os alto-falantes estão ligados e ligados. Muitos alto-falantes precisam ser alimentados e você pode precisar ligá-los para funcionar. Verifique também os botões de volume nos alto-falantes para se certificar de que estão altos o suficiente para ouvir.

5. Reconecte seu cabo HDMI. Um problema conhecido com HDMI é que não há som dos alto-falantes conectados por meio de um cabo HDMI. Uma solução simples é desconectar e reconectar o cabo HDMI, que define o dispositivo de reprodução padrão para o dispositivo HDMI.
Parte 2 de 6: Selecionando os alto-falantes certos

1. Clique com o botão direito do mouse na imagem do alto-falante e selecione `Dispositivos de reprodução`. Se você conectou vários alto-falantes (como fones de ouvido, alto-falantes e uma TV), você pode ter selecionado a saída errada. Você pode selecionar o dispositivo de reprodução neste menu.

2. Selecione os alto-falantes que deseja usar na guia .Reprodução . Os dispositivos conectados têm uma mensagem `Pronto` abaixo do ícone. As portas sem dispositivos conectados são marcadas como `Não conectadas`. O dispositivo padrão atual terá uma marca de seleção verde.
Se você estiver conectado via HDMI, selecione o dispositivo (HDMI) na lista de opções. Você terá que ligá-lo para exibir.

3. aperte o botão .Conjunto padrão . Define o dispositivo selecionado como o dispositivo padrão para o seu computador. Teste o som novamente para ver se consegue ouvir alguma coisa.

4. Redefinir as configurações do alto-falante. Restaurar as configurações do alto-falante para seus padrões pode resolver o problema.
Parte 3 de 6: Instalando atualizações do Windows

1. Abra o Windows Update. A Microsoft geralmente lança arquivos de atualização para o Windows que podem corrigir qualquer problema de áudio. Certificar-se de que seus drivers estão atualizados facilitará muito a identificação do problema.
- Você pode abrir o Windows Update no menu Iniciar e procurar por `Windows Update`.

2. Verifique as atualizações disponíveis. Clique no botão `Verificar atualizações` se não houver uma lista de atualizações visível. O Windows começará a procurar atualizações que você ainda não instalou.

3. Clique no link `Ver atualizações disponíveis`. O Windows requer apenas que as atualizações necessárias sejam instaladas, mas várias atualizações opcionais podem estar disponíveis. Ao solucionar um problema de áudio, é recomendável instalar todas as atualizações disponíveis. Marque a caixa no topo da lista para selecionar todas as atualizações disponíveis.

4. Clique no botão `Instalar atualizações`. Se o Windows encontrar novas atualizações, você poderá instalá-las. Clique em `Instalar atualizações` para iniciar o download e instalar as atualizações disponíveis. Dependendo de quantas atualizações você vai instalar, isso pode levar muito tempo para ser concluído. Pode ser necessário reiniciar o computador após instalar as atualizações.

5. Execute o atualizador do fabricante (se aplicável). Se você tiver um computador de marca, como HP ou Dell, pode haver um atualizador incluído que pode baixar os drivers específicos do seu computador. Execute esta ferramenta de atualização, que geralmente você encontra no menu Iniciar sob o nome da marca do seu computador. Instale todas as atualizações que o programa encontrar.

6. Teste seu som novamente. Tente novamente executar um arquivo de áudio em seu computador após instalar as atualizações.
Parte 4 de 6: Usando o Solucionador de Problemas do Windows

1. Abra o Painel de Controle. O Windows tem uma ferramenta de solução de problemas que pode ajudá-lo a encontrar e corrigir vários problemas de hardware, incluindo o som do computador.
Você pode encontrar o Painel de Controle no menu Iniciar. Se você estiver usando o Windows 8, clique com o botão direito do mouse no botão Iniciar e selecione `Painel de controle`.

2. Clique na opção `Detectar e corrigir problemas` ou `Solução de problemas`. Qual deles você vê depende das configurações de exibição do Painel de Controle.

3. Selecione `Solucionar problemas de reprodução de áudio`. Isso iniciará o solucionador de problemas de áudio.

4. Escolha a saída que deseja investigar. A solução de problemas mostrará as diferentes saídas disponíveis no seu computador. Selecione a saída que está causando problemas e clique em Avançar.

5. Aguarde a conclusão do solucionador de problemas. O solucionador de problemas verificará as configurações do sistema e procurará problemas relacionados ao som. Quaisquer erros serão corrigidos automaticamente e um relatório será exibido mostrando as alterações feitas.
Parte 5 de 6: Reinstalando os drivers da placa de som

1. Abra o Gerenciador de Dispositivos. Device Manager é um utilitário no Windows que lhe dá uma visão geral de todo o hardware instalado e pode gerenciá-lo. Os dispositivos que não estão funcionando corretamente são marcados para que você possa ver rapidamente qual hardware está causando problemas.
pressione ⊞ vencer+R e digite devmgmt.msc para iniciar rapidamente o Gerenciador de dispositivos.

2. Abra a categoria `Controladores de som, vídeo e jogos`. Clique duas vezes no seu dispositivo de áudio. Se o dispositivo de áudio não funcionar corretamente, haverá um pequeno `!` ou `?` Next.

3. Clique na aba .Motorista e depois Atualizar driver. Selecione `Pesquisar software de driver atualizado automaticamente` para permitir que o Windows pesquise online os drivers corretos. Se nenhum driver for encontrado, eles serão baixados e instalados automaticamente. Se o Windows não encontrar nada, continue lendo.

4. Verifique qual marca e modelo de placa de som você tem. Se o Gerenciador de dispositivos não mostrar a marca, você pode usar o ID de hardware do dispositivo para encontrar a marca e o modelo. Clique na guia Detalhes na janela Propriedades do dispositivo. Selecione `IDs de hardware` na lista suspensa. Você verá uma ou mais entradas aparecerem na caixa. Clique com o botão direito do mouse na entrada superior e selecione `Copiar`. Cole isso em um navegador para encontrar o modelo da sua placa de som.

5. Encontre o driver correto através do fabricante da marca. Vá para a página de suporte do site do fabricante e digite o modelo do seu dispositivo no campo de pesquisa. Exibe uma lista de downloads para o dispositivo. Abaixo você encontrará sites de suporte para algumas das marcas mais conhecidas de placas de som:

6. Baixe o driver. Alguns drivers possuem um instalador, enquanto outros são formatados como ZIP ou INF. Se houver várias opções, baixe a que for apropriada para sua versão para Windows.

7. Inicie o instalador (se aplicável). Se o driver veio com um instalador, execute-o e siga as instruções na tela. Isso instalará automaticamente o driver para você. Você pode ser solicitado a reiniciar o computador.

8. Instale o driver manualmente. Se o driver for baixado como ZIP ou INF, você terá que instalá-lo manualmente usando o Gerenciador de dispositivos.
Parte 6 de 6: Ajustando as permissões

1. Abra o prompt de comando como administrador. Há um bug estranho no Windows 7 que faz com que o sistema não permita mais que programas acessem o dispositivo de áudio. Como resultado, nenhum áudio pode ser reproduzido. A maneira mais rápida de resolver isso é emitindo alguns comandos específicos na Janela de Comandos. Esteja avisado de que esse método tornará seu computador um pouco menos seguro e é melhor reinstalar completamente o Windows.
- Clique em Iniciar, clique com o botão direito do mouse em Prompt de Comando e selecione `Executar como administrador`. Se você estiver usando o Windows 8, clique com o botão direito do mouse em Iniciar e selecione `Prompt de comando (Admin)`.

2. modelo .net localgroup administradores /add networkservicee pressione↵ Entrar.

3. modelo .net localgroup administradores / add localservicee pressione↵ Entrar.

4. Reinicie seu computador. Tente novamente reproduzir o som para ver se o problema foi resolvido. Caso contrário, você provavelmente terá que reinstalar o Windows completamente.
Artigos sobre o tópico "Solucionando problemas de som em um pc com windows"
Оцените, пожалуйста статью
Similar
Popular