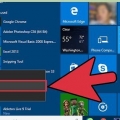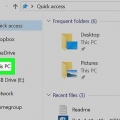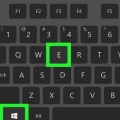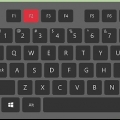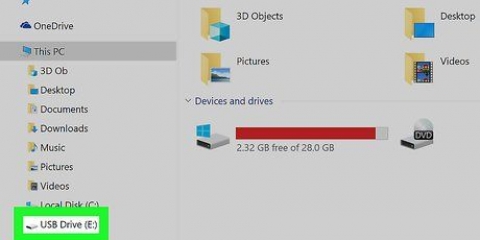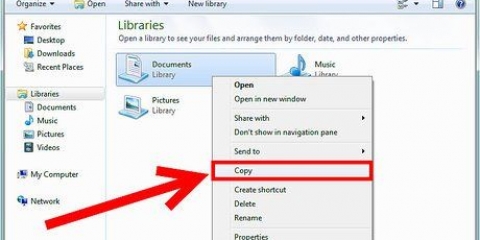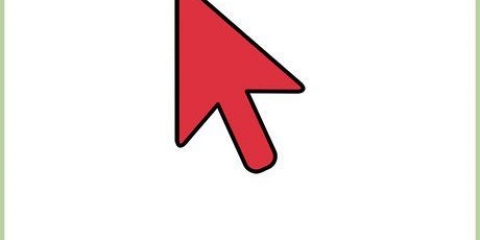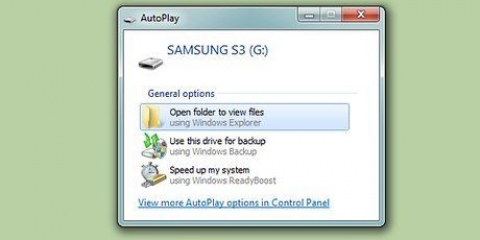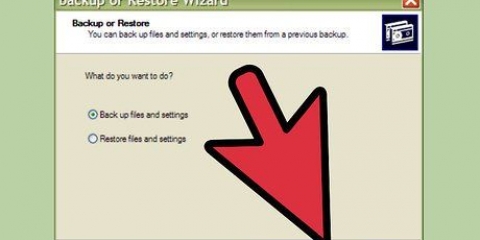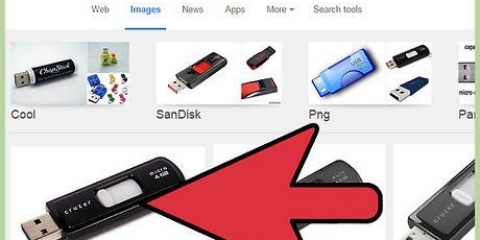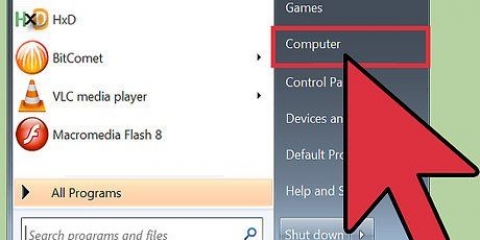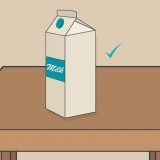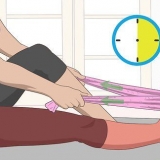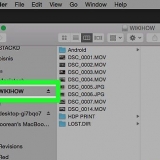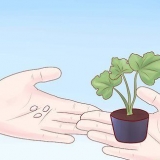Você não pode configurar a remoção rápida para um cartão SD. 







O procedimento `Ejetar` também funciona para cartões SD (por exemplo,. cartões de memória das câmeras). Como a remoção rápida é específica do dispositivo, você precisará habilitar isso para todas as suas unidades flash se quiser usar esse recurso para cada unidade flash.
Ejetar uma unidade flash no windows 10
Contente
Este tutorial ensinará como remover com segurança um disco rígido externo ou unidade flash do seu computador com Windows 10.
Degraus
Método1 de 3:Usando a barra de tarefas da sua área de trabalho

1. Salve documentos abertos em sua unidade flash. A maneira mais fácil de fazer isso em uma janela aberta é Ctrl segurando e pressionando s para impulsionar.

2. Encontre o botão `Ejetar`. Esta é a imagem retangular na forma de uma unidade flash com uma marca de seleção ao lado. Você as encontrará na linha de opções no canto inferior direito da tela, mas talvez seja necessário clicar na seta para cima na extremidade esquerda dessas opções para ver todas.

3. Clique no ícone `Ejetar`. Um menu suspenso aparecerá.

4. Clique em Ejetar. Esta opção pode ser encontrada na parte inferior do menu suspenso. Geralmente indicará algo como Ejetar SDHC (E:) onde o nome da unidade flash está depois de "Ejetar".

5. Aguarde até receber a mensagem de que você pode ejetar o hardware com segurança. Quando esta mensagem aparecer no canto inferior direito da tela, sua unidade flash estará pronta para ser removida.

6. Remova cuidadosamente a unidade flash do seu computador. A unidade flash deve ser fácil de remover. Na próxima vez que você conectar a unidade flash de volta ao seu computador, todos os seus arquivos ainda deverão estar nele.
Método 2 de 3: Usando este PC

1. Salve documentos abertos em sua unidade flash. A maneira mais fácil de fazer isso em uma janela aberta é Ctrl segurando e pressionando s para impulsionar.

2. Abra o menu Iniciar. Clique no ícone do Windows na parte inferior esquerda da tela ou pressione o botão ⊞ Tecla Win no teclado do computador. Abrir o menu Iniciar colocará automaticamente o ponteiro do mouse em `Pesquisar`.

3. modelo Este computador. Seu computador procurará por `Este PC`.

4. Clique no ícone `Este PC`. Esta é uma imagem de um monitor de computador na parte superior da caixa de pesquisa do menu Iniciar. `Este PC` abre.

5. Encontre o nome do seu pendrive. Ele aparecerá em "Dispositivos e unidades" no centro da janela; normalmente sua unidade flash estará no lado direito desta janela.
Normalmente, você verá "(E:)" ou "(F:)" após o nome da unidade flash.

6. Clique com o botão direito do mouse no nome do seu pendrive. Um menu suspenso aparecerá.

7. Clique em Ejetar. Você encontrará esta opção no meio do menu suspenso. Depois de fazer isso, o nome da unidade flash deve desaparecer da janela `Este PC`.

8. Aguarde até que a mensagem `Hardware pode ser removido com segurança` apareça. Depois de ver esta mensagem no canto inferior direito da tela, sua unidade flash está pronta para ser removida.

9. Remova cuidadosamente a unidade flash do seu computador. A unidade flash deve ser fácil de remover. Na próxima vez que você conectar a unidade flash de volta ao seu computador, todos os seus arquivos ainda deverão estar nele.
Método 3 de 3: Ativar desinstalação rápida

1. Verifique se sua unidade flash está conectada ao seu computador. Quick Remove é um serviço do Windows que formata sua unidade flash para que a ejeção não seja necessária, o que significa que você pode remover a unidade flash sempre que quiser. Para ativar a remoção rápida, sua unidade flash deve estar conectada.

2. Clique com o botão direito do mouse no botão Iniciar. Este é o logotipo do Windows no canto inferior esquerdo da tela. Isso abrirá um menu pop-up.
Você também pode usar o ⊞ Mantenha pressionada a tecla Win e X pressione para abrir o menu pop-up.

3. Clique em Gerenciador de dispositivos. Esta opção está no topo do menu pop-up.

4. Clique no botão > à esquerda de `Unidades de disco`. A seção Disk Drives está na parte superior da janela do Device Manager. Clique na seta à esquerda para abrir uma lista de unidades de disco do seu computador, onde você também encontrará a unidade flash anexada.

5. Clique com o botão direito do mouse no nome do seu pendrive. O nome da unidade flash varia, mas geralmente diz `USB` no título.

6. Clique em Propriedades. Esta opção pode ser encontrada na parte inferior do menu do botão direito.

7. Clique em Políticas. Esta é uma guia na parte superior da janela `Propriedades`.

8. Clique na opção Remoção rápida. Você encontrará isso no topo da janela.

9. Clique OK. Isso permitirá a desinstalação rápida para esta unidade flash específica. Depois de terminar de usar a unidade flash, você pode removê-la do computador sem passar pelo procedimento `Ejetar`.
Pontas
Aviso
- Não use a remoção rápida para discos rígidos externos. Como eles armazenam significativamente mais dados do que uma unidade flash comum, o procedimento `Ejetar` é muito mais seguro quando se trata de remover o disco rígido externo.
Artigos sobre o tópico "Ejetar uma unidade flash no windows 10"
Оцените, пожалуйста статью
Similar
Popular