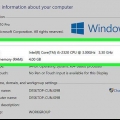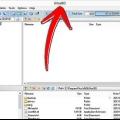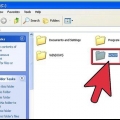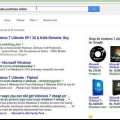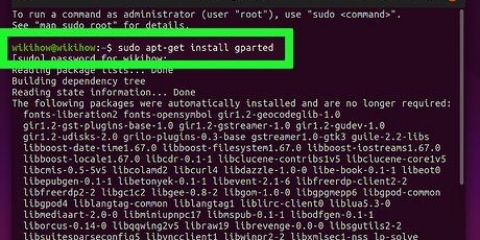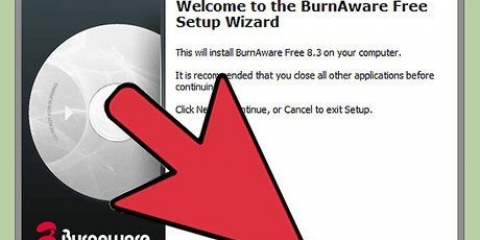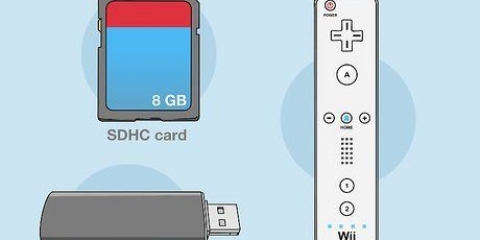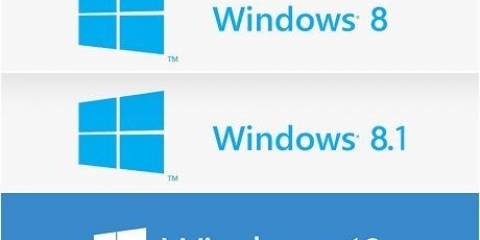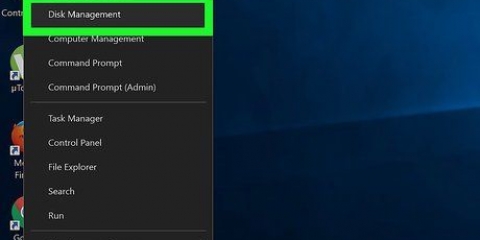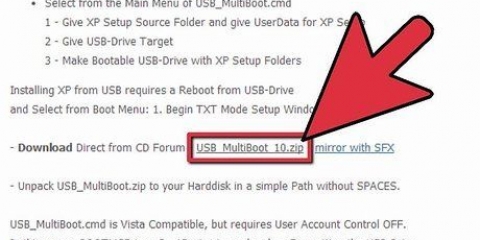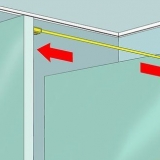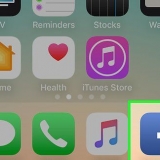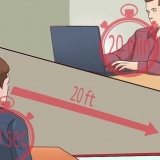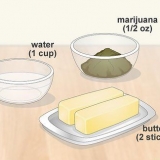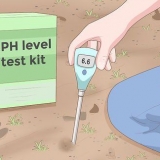Você pode usar o ProduKey gratuito da NirSoft para encontrar sua chave de produto. Você pode baixar isso através nirsoft.net/utils/product_cd_key_viewer.html. Abra este pequeno programa para mostrar sua chave de produto do Windows 7. Você encontrou o código do produto, vá para Microsoft.com/pt-br/software-download/windows7. Digite sua chave do produto e baixe o arquivo ISO para o seu computador. Isso pode demorar um pouco dependendo da velocidade da sua internet. 

Abra a janela Computador/Este PC. Isso pode ser encontrado no menu Iniciar ou pressionando ⊞ vencer+E para impulsionar. Clique com o botão direito do mouse na sua unidade USB e selecione `Formatar`. Selecione `NTFS` no menu `Sistema de Arquivos` e formate a unidade.



















Instalando o windows 7 a partir de um pendrive
Contente
O Windows geralmente é instalado a partir de um CD ou DVD, mas isso não é possível em computadores mais novos sem uma unidade óptica. Felizmente, você pode criar uma unidade de instalação usando um pendrive com 4 GB ou mais de espaço de armazenamento. Você nem precisa de um disco de instalação do Windows para fazer um. Depois de criar a unidade, você pode usá-la para instalar o Windows 7 em um PC.
Degraus
Parte 1 de 3: Obtendo um arquivo ISO

1. Crie um ISO do seu disco de instalação (se você tiver um). A maneira mais fácil de criar um USB de instalação é usando um ISO, ou imagem de disco, do disco de instalação do Windows 7. Se você tiver um disco de instalação, poderá fazer um ISO dele em minutos. Se você não tiver um disco de instalação do Windows 7, veja a próxima etapa.
- Insira o disco de instalação do Windows 7 em sua unidade de DVD.
- Baixe e instale o ImgBurn. Você pode baixar este programa gratuitamente em imgburn.com. Selecione `Instalação personalizada` durante o processo de configuração e desmarque todas as caixas para software adicional. Você tem que fazer isso duas vezes.
- Execute o ImgBurn e selecione `Criar arquivo de imagem do disco`.
- Selecione sua unidade de DVD e clique na pasta para digitar um nome de arquivo e escolha um local. O arquivo ISO vai ocupar vários GB. Dê um nome que você possa reconhecer facilmente, como `Windows7Install`.
- Clique no grande botão `Ler` para criar o arquivo. Isso levará alguns minutos para ser concluído. Você encontrará seu novo arquivo ISO no local especificado.

2. Baixe o ISO da Microsoft se você não tiver um disco. Se você não tiver um disco de instalação do Windows 7 ou se não quiser instalar o ImgBurn, também poderá baixar um arquivo ISO do Windows 7 diretamente da Microsoft. Você precisará de uma chave de produto do Windows 7 para obter um link de download; procure no gabinete do seu computador, na documentação que acompanha o seu computador ou no e-mail de confirmação da sua compra do Windows.
Parte 2 de 3: Criando o disco de instalação USB

1. Insira um pendrive de 4 GB ou maior em seu computador. Certifique-se de ter feito backup de todos os arquivos importantes, pois tudo na unidade USB será apagado quando você colocar um ISO nela.

2. Formate a unidade USB como NTFS. Isso pode não ser necessário, mas algumas pessoas afirmaram que ajuda a evitar erros durante o processo de criação.

3. Baixe e instale a ferramenta de download de USB/DVD do Windows (WUDT). Este programa ajuda a transformar facilmente sua unidade USB em um disco de instalação do Windows usando o arquivo ISO. Você pode baixar o programa em wudt.codeplex.com. Ele deve ser instalado antes que você possa usá-lo.

4. Inicie o WUDT e selecione seu arquivo ISO. Você será solicitado a selecionar o arquivo na primeira tela do WUDT. Navegue até o arquivo ISO que você criou ou baixou da Microsoft.

5. Selecione `dispositivo USB` como seu tipo de mídia. Você também pode usar esta ferramenta para criar um DVD inicializável, mas este tutorial é para um pendrive.

6. Selecione seu pendrive na lista de unidades disponíveis. Se você inseriu mais de uma unidade USB, elas serão indicadas aqui. Certifique-se de que a unidade USB tenha um espaço de armazenamento de 4 GB ou mais.

7. Comece a copiar. Copiar o arquivo ISO para a unidade USB levará vários minutos. Não remova a unidade USB da porta até que todo o processo seja concluído.
Parte 3 de 3: Instalando o Windows 7

1. Insira a unidade USB no computador em que deseja instalar o Windows 7. Você pode usar a unidade USB que criou para instalar o Windows 7 em qualquer PC, mas cada instalação exigirá sua própria chave de produto. Você só poderá instalar a mesma versão (Home, Professional, Ultimate) para a qual criou o ISO.

2. Reinicie o computador e pressione a tecla para iniciar SETUP, BIOS ou BOOT. Esta tecla depende da marca e deve ser pressionada na inicialização do computador. Permite que você altere a ordem de inicialização dos dispositivos para que seu computador inicialize a partir da unidade USB em vez do disco rígido. A chave correta será mostrada na mesma tela do logotipo do fabricante quando o computador for inicializado. Continue pressionando a tecla repetidamente até que o menu seja aberto.
As chaves comuns são F2, F10, F11 ou del.

3. Abra o menu BOOT. Se você caiu diretamente no menu BIOS BOOT, vá para a próxima etapa. Caso contrário, use as teclas de seta no menu BIOS para abrir o menu BOOT.

4. Defina sua unidade USB como o dispositivo de inicialização principal. Organize a ordem de inicialização para que sua unidade USB fique no topo. Dessa forma, você tem certeza de que seu computador inicializa a partir da unidade USB para qualquer outra unidade.

5. Salve suas alterações e reinicie seu computador. Você será solicitado a pressionar qualquer tecla para iniciar a configuração do Windows.

6. Iniciar a instalação do Windows. Você será solicitado a selecionar um idioma e definir as informações de idioma. Quando terminar, clique em `Instalar agora` para iniciar a instalação.

7. Selecione a `Instalação personalizada` quando tiver essa opção. Isso permitirá que você formate a unidade e instale uma nova cópia do Windows 7. Isso apagará todos os dados na partição na qual você deseja instalar o Windows.

8. Escolha a partição na qual você deseja instalar o Windows. Tudo nesta partição será apagado durante a instalação. Agora você também pode excluir outras partições que não usa mais e combinar o espaço livre clicando no link `Opções da unidade`. Selecione a partição que você deseja excluir para torná-la espaço não alocado.

9. Aguarde o Windows ser completamente instalado. Isso levará cerca de 20 a 30 minutos e você não receberá mais solicitações para fazer nada até que a instalação seja concluída.

10. Crie sua conta de usuário. Você será solicitado a criar uma conta de usuário e nomear o computador. Crie sua conta de usuário para continuar.
Se você estiver configurando o computador para outra pessoa ou preparando-o para vender, pressione Ctrl+⇧Mudança+F3 nesta tela. Isso iniciará o Windows no modo de auditoria. Agora você pode instalar os drivers necessários e executar a `Ferramenta de preparação do sistema`. Selecione `Enter System OOBE` e clique em `OK` para finalizar. Isso solicitará que o próximo usuário inicie o computador para criar um usuário.

11. Insira o código do seu produto. Você será solicitado a fornecer sua chave do produto para que o Windows possa ser ativado. Você tem 30 dias para fazer isso, mas é recomendável inserir a chave do produto agora.

12. Selecione `Configurações recomendadas` para o Windows Update. Dessa forma, você pode ter certeza de que sempre terá as atualizações mais recentes.

13. Configure data e hora. Você será solicitado a definir a hora e a data atuais. Em muitos computadores isso será feito automaticamente graças ao BIOS.

14. Escolha seu tipo de rede. Isso afeta como seu computador aparece na rede e quais outros dispositivos podem acessar. Certifique-se de selecionar `Rede pública` quando estiver fora de casa ou do trabalho para proteger seu computador.

15. Aguarde a conclusão da configuração. O Windows começará a preparar sua área de trabalho, o que pode levar alguns minutos. Uma vez que isso tenha sido concluído, você pode começar a usar o Windows 7.
Artigos sobre o tópico "Instalando o windows 7 a partir de um pendrive"
Оцените, пожалуйста статью
Similar
Popular