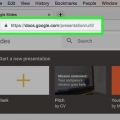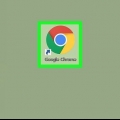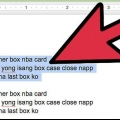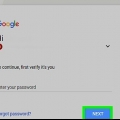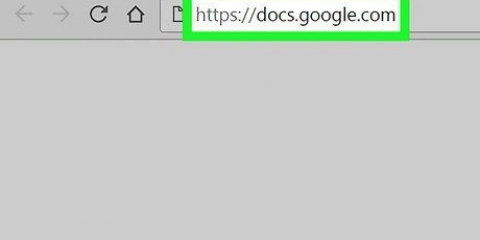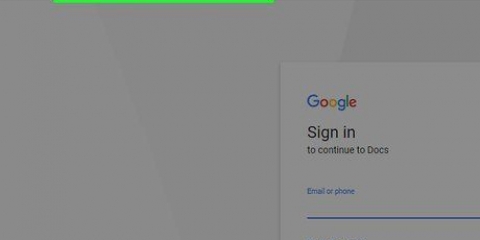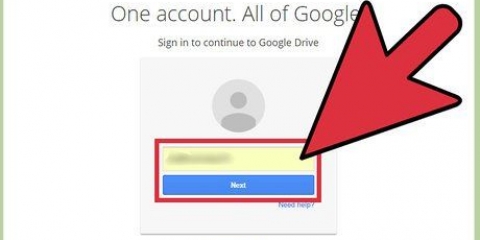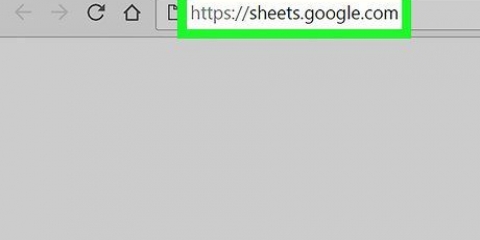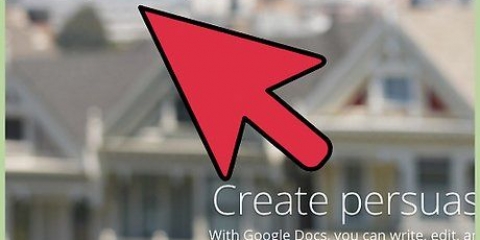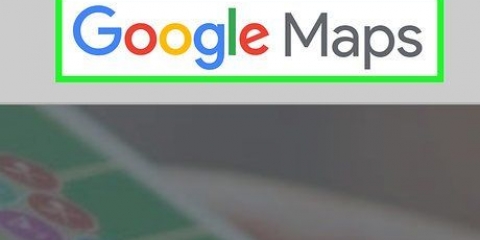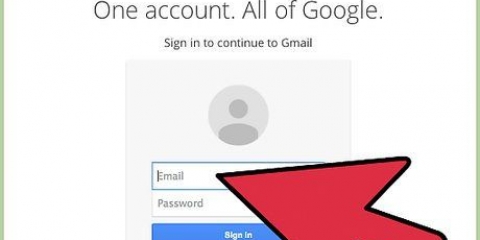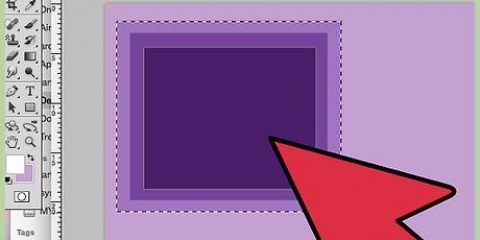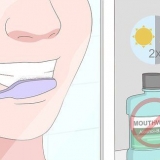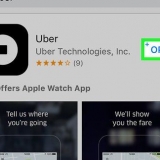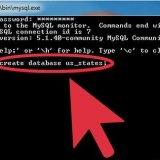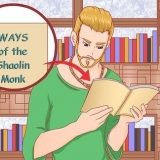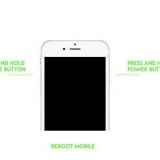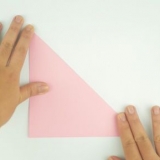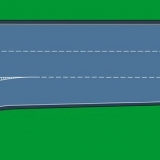Se você preferir usar um modelo do Google em vez de sua própria brochura, clique em `Galeria de modelos` no canto superior direito da tela, role para baixo até a seção `Trabalho` e escolha um modelo de brochura. Se você não vir nenhum modelo na parte superior da tela, clique em ≡ no canto superior esquerdo, clique em `Configurações` e marque `Mostrar modelos recentes nas telas iniciais`.















Para adicionar uma imagem, clique em `Inserir` na barra de ferramentas e depois em `Imagem...`. Escolha ou crie uma imagem e use o mouse ou trackpad para movê-la e redimensioná-la. Clique em uma opção de quebra. No exemplo da brochura com três dobras, você deseja envolver o texto ao redor das imagens, então clique em "Quebrar texto" na parte inferior de cada imagem inserida. `Quebrar texto` significa que o texto pára acima da imagem e continua abaixo dela. Esta também é uma ideia razoável, especialmente nos pequenos painéis de uma brochura em três. `Inline` basicamente significa que a imagem é colada no meio do texto, no caso de uma brochura, o que pode levar a problemas de formatação.






Os títulos acima dos artigos geralmente estão em negrito ou itálico e podem estar em uma fonte diferente do texto de uma seção do folheto. O texto normal geralmente está em uma fonte de 10 a 12 pontos. As cabeças são geralmente maiores. Use os botões de alinhamento para alinhar o texto. O texto simples em colunas geralmente é justificado à esquerda ou justificado. Os títulos são normalmente alinhados à esquerda, centralizados ou justificados.
Para adicionar uma imagem, clique em `Inserir` na barra de ferramentas e depois em `Imagem...`. Escolha ou crie uma imagem e use o mouse ou trackpad para movê-la e redimensioná-la. Clique em uma opção de quebra. No exemplo da brochura com três dobras, você deseja envolver o texto ao redor das imagens, então clique em "Quebrar texto" na parte inferior de cada imagem inserida. `Quebrar texto` significa que o texto pára acima da imagem e continua abaixo dela. Esta também é uma ideia razoável, especialmente nos pequenos painéis de uma brochura em três. `Inline` basicamente significa que a imagem é colada no meio do texto, no caso de uma brochura, o que pode levar a problemas de formatação.
Crie uma brochura com o google docs
Contente
Este tutorial mostrará como criar uma brochura com o Google Docs.
Degraus
Parte 1 de 3: Configurando o documento

1. Decida como deve ser a sua brochura. Brochuras vêm em todas as formas e tamanhos. Se você quiser que o seu seja tamanho carta, ele deve ter várias páginas ou ser dobrado em três para um envelope? Você quer principalmente texto ou especialmente imagens? Geralmente é uma boa ideia esboçar e dobrar uma amostra de páginas em branco antes de começar.

2. Em um navegador da Web, vá parahttp://docs.o Google.com.
Faça login com seu endereço de e-mail e senha do Google quando solicitado.

3. Clique no azul➕ no canto superior esquerdo da tela para criar um novo documento.

4. Clique em `Novo Documento` no canto superior esquerdo da tela.

5. Digite um nome para sua brochura.

6. Clique emArquivo na barra de ferramentas e em Configurações da página…. Isso abrirá uma caixa de diálogo onde você pode definir as dimensões do papel, orientação e margens.

7. Ajustar as configurações da página. Faça isso para que eles correspondam ao folheto que você deseja fazer.
Por exemplo, se você estiver fazendo uma brochura padrão com três dobras frente e verso, precisará alterar a orientação para `Paisagem`, deixar o tamanho da página em `A4` e deixar as margens em 0,75 cm em todos os lados - fornecendo margens de 1,50 cm muito espaço desperdiçado quando a página é dobrada em três.

8. Clique emOK.

9. Clique emesquema na barra de ferramentas.

10. Clique emColunas e Mais opções…. Isso abrirá uma caixa de diálogo onde você pode definir o número de colunas em seu documento e o espaço entre elas (a `calha`).

11. Defina o número de colunas. Faça do jeito que você quer no folheto que você faz.
Continue com o exemplo do folheto com três dobras e defina o número de colunas para 3 e a calha para 1,5 cm - quando dobrado, cada painel agora tem uma margem de 0,75 cm em todos os lados.

12. Clique na linha superior na primeira coluna.

13. Clique emMesa na barra de ferramentas e em Inserir tabela.

14. Clique no primeiro quadrado (1x1) no menu suspenso.

15. Clique na borda da tabela e arraste-a para a parte inferior da primeira coluna.
Repita essas etapas para todas as colunas do folheto.
Parte 2 de 3: Fazendo a folha de rosto

1. Encontre o painel com a folha de rosto. Devido à forma como a impressão frente e verso funciona, a localização da capa do seu folheto dependerá do número de páginas ou dobras que você possui.
- A capa frontal de uma brochura com três dobras é a coluna mais à direita na primeira página.

2. Clique na parte superior do painel da tampa frontal.

3. Digite um título ou título para sua brochura. Um título é normalmente um texto maior e mais negrito do que o resto do documento. O título na capa é geralmente o maior e mais ousado do folheto. Geralmente é um texto cativante ou informativo.
Use as ferramentas da barra de ferramentas para ajustar o estilo (negrito, itálico, sublinhado), cor, tamanho e alinhamento – os títulos geralmente são centralizados – do título.

4. Adicionar uma imagem. Uma imagem de capa forte é importante para transmitir o propósito da brochura, bem como atrair a atenção dos leitores.

5. Encontre o painel traseiro. Devido à forma como a impressão frente e verso funciona, a localização da capa do seu folheto dependerá do número de páginas ou dobras que você possui.
O verso do folheto em três é a coluna do meio da primeira página.

6. Clique no painel traseiro.

7. Adicionar informações de contato. O verso de uma brochura geralmente contém informações sobre as próximas etapas ou você pode entrar em contato com a organização que publicou a brochura. Às vezes, é projetado como um painel de envio para que o folheto possa ser enviado sem envelope.

8. Adicionar uma imagem. Os gráficos na parte de trás ajudam a garantir que o folheto tenha uma boa aparência e que as pessoas o peguem.
Parte 3 de 3: Fazendo os painéis internos

1. Clique no primeiro painel interno. É aqui que você começa a adicionar o texto e as imagens, que são o núcleo da informação que você deseja transmitir através do folheto.
No exemplo de três dobras, este pode ser o painel mais à esquerda na segunda página ou o painel mais à esquerda na primeira página, pois esses são os dois painéis que os leitores veem primeiro quando abrem o folheto.

2. Digite ou cole o texto da brochura nas caixas de texto.

3. Edite o texto. Para fazer isso, destaque o texto com o cursor e use as ferramentas na parte superior da tela.

4. Adicione imagens. As imagens ajudam a enfatizar o que está sendo dito no texto e permitem que os olhos do leitor se desloquem pela brochura.

5. Imprima ou compartilhe o arquivo. Quando estiver pronto para imprimir o folheto, clique em `Arquivo` na barra de ferramentas e clique em `Imprimir`. No menu arquivo, você também pode baixar o documento em um formato diferente ou enviá-lo por e-mail para uma gráfica ou colegas.
O Google Docs salva o arquivo automaticamente.
Artigos sobre o tópico "Crie uma brochura com o google docs"
Оцените, пожалуйста статью
Similar
Popular