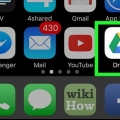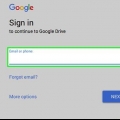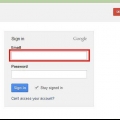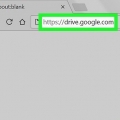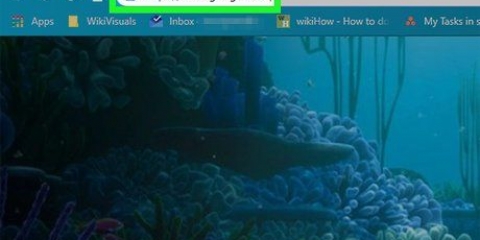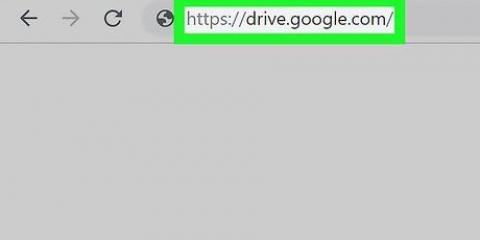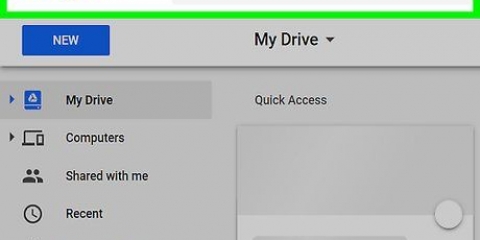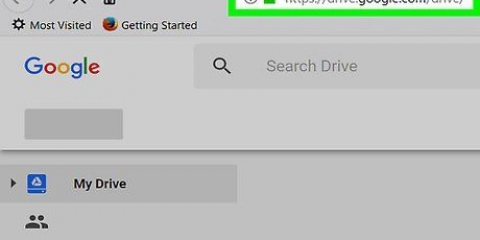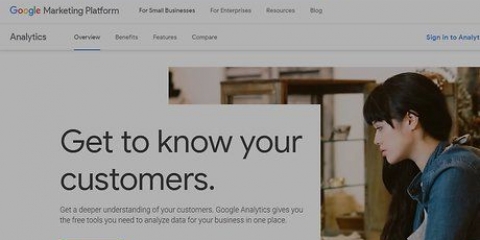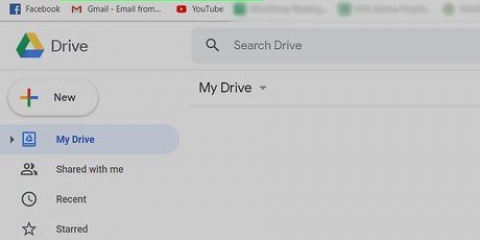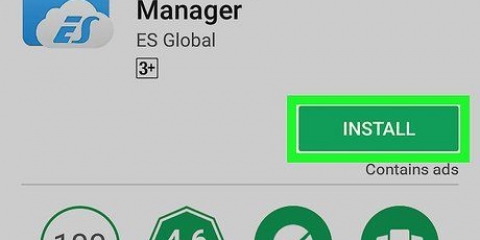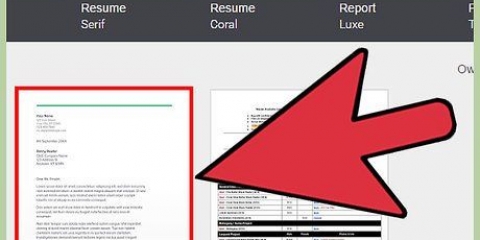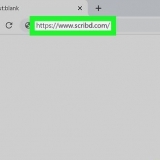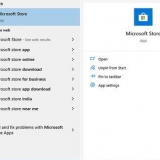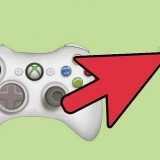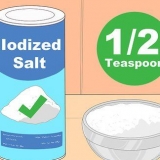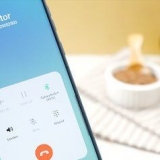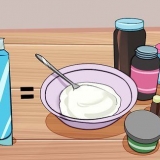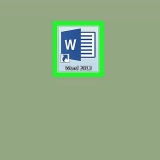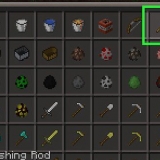Você pode selecionar e arrastar arquivos e pastas para organizar o Drive de acordo com suas necessidades específicas. Quando você seleciona um ou mais arquivos, botões para ações diferentes aparecem na barra superior. Você encontrará mais ações sob o botão com os três pequenos círculos abaixo um do outro. Clique em "NOVO" e selecione "pasta" para criar uma nova pasta no Drive. Você pode criar subpastas em pastas para organizar melhor seus arquivos.


Pasta – Cria uma nova pasta em `Meu Drive` para organizar os arquivos. Google Docs – Crie um documento de processamento de texto em branco. Você pode ajustar as configurações do documento usando os menus e botões na parte superior do documento. Você pode exportar documentos em Microsoft Word, OpenOffice, PDF e outros formatos. Planilhas Google – Crie uma planilha vazia. Esses documentos podem ser exportados em Microsoft Excel, OpenOffice, PDF, CSV e outros formatos. Apresentações Google – Este é o equivalente ao programa PowerPoint da Microsoft. Esses documentos podem ser exportados em Microsoft PowerPoint, PDF, JPG e outros formatos. Formulários Google – Crie um formulário que possa ser preenchido online. Os formulários podem ser exportados como arquivos CSV. 




Clique em `Obter link compartilhável` no canto superior direito da janela `Compartilhar com outras pessoas`. Dê este link para as pessoas com quem você deseja compartilhar o arquivo. Altere quem tem acesso ao documento clicando no link `Alterar ...`. Por padrão, o documento é privado e você precisa convidar as pessoas antes que elas possam acessá-lo. Você pode alterar isso para acesso para todos com o link ou para `Público na web`, caso em que o documento estará disponível para todos na web. Convide pessoas para editar seu documento inserindo as informações de contato delas no campo "Convidar pessoas". As pessoas convidadas devem primeiro fazer login no Google Drive para acessar o documento. Altere os direitos das pessoas convidadas clicando no link azul ao lado do nome delas. Você pode optar por permitir que eles editem o documento ou apenas permitir que eles o visualizem.

Defina as configurações da impressora. Aqui você pode especificar quais páginas deseja imprimir e ajustar o layout, se necessário. Clique em `Imprimir` para prosseguir para a próxima tela. A visualização de impressão será aberta e você poderá selecionar sua impressora clicando em `Alterar`. Isso é útil se você quiser acessar seu Google Cloud Print em casa enquanto estiver na escola ou no trabalho.
Clique em uma revisão na lista para mostrar a versão na janela principal. Depois de encontrar a revisão que deseja restaurar, clique no link azul "Restaurar esta revisão" abaixo da revisão em questão. 

Você pode selecionar se deseja definir isso automaticamente ou se você o indica de cada vez. Os arquivos não convertidos não serão abertos no Google Drive, a menos que você os converta. Caso contrário, você só poderá visualizar os arquivos em um dispositivo que tenha o programa correto para o documento específico instalado.
Com uma conta gratuita do Google Drive, você tem 15 GB de armazenamento à sua disposição. Você deve compartilhar este armazenamento com sua conta do Gmail. Os documentos criados no Drive não contam para o armazenamento total disponível para você. Você pode ver quais arquivos estão ocupando espaço passando o mouse sobre `xxx MB/GB usados` no canto inferior esquerdo da página do Drive. Os arquivos enviados podem ser vistos na pasta "Meu Drive". Você pode colocar os arquivos em qualquer lugar no Drive.





Leia as dicas de segurança do Google Drive para manter suas informações seguras. Vamos para: https://www.o Google.nl/intl/nl/safetycenter/ Se você fizer upload de arquivos do aplicativo em seu dispositivo Android ou iOS, é recomendável usar o Wi-Fi, a velocidade geralmente é melhor e os custos são menores. Você pode usar o Google Drive para fazer backup de arquivos importantes em seu computador.
Usando o google drive
Contente
Quando o Google Drive surgiu, era apenas um lugar para armazenar seus arquivos na nuvem para que você pudesse acessá-los de todos os seus dispositivos. Desde então, o Drive assumiu as funcionalidades do Google Docs e se tornou o local a partir do qual todos os Google Docs podem ser criados e gerenciados. Você pode até instalar apps no Drive para ampliar ainda mais a funcionalidade. Siga as etapas deste artigo para aproveitar ao máximo o Google Drive.
Degraus
Parte 1 de 4: Como acessar o Google Drive

1. Faça login com sua conta do Google no site do Google Drive. Se ainda não tem uma conta Google, pode crie um de graça. Com o Google Drive você pode armazenar arquivos na nuvem, além de poder criar documentos e formulários com a interface web do Google Drive.

2. Adicionar arquivos ao Google Drive. Há duas maneiras de adicionar arquivos ao seu Google Drive. Você cria um documento do Google Drive ou faz upload de arquivos do seu computador. Para criar um novo arquivo, clique no botão vermelho `NOVO` na coluna da esquerda. Em seguida, escolha o tipo de documento que deseja criar, consulte a próxima seção para obter mais informações sobre isso.

3. Altere a maneira como seus arquivos são exibidos. seus arquivos podem ser exibidos como ícones (exibição de grade) ou como uma lista (exibição de lista). Na visualização de lista, você pode ver imediatamente quando um arquivo foi modificado pela última vez e quem o possui. A exibição em grade exibe um arquivo como uma visualização da primeira página do arquivo. Você pode alterar o modo de exibição clicando nos botões ao lado do ícone de engrenagem no canto superior direito da página.

4. Use a barra lateral à esquerda para navegar pelos seus arquivos. Minha unidade é onde todos os seus arquivos e pastas carregados são armazenados. "Compartilhados comigo" são documentos e arquivos compartilhados com você por outros usuários do Drive. Arquivos "com estrela" são arquivos que você marcou como importantes e, em "Recentes", você encontrará os arquivos que editou mais recentemente.

5. Pesquisar arquivos. Você pode pesquisar os documentos e pastas no Google Drive usando a barra de pesquisa na parte superior da página. O Google Drive pesquisa títulos, conteúdo e proprietários. Se um arquivo for encontrado com o termo de pesquisa exato no título, esse arquivo aparecerá abaixo da barra de pesquisa como uma sugestão à medida que você digita.

6. Baixe o aplicativo para seu dispositivo móvel. Você pode instalar o aplicativo Google Drive em seu dispositivo Android ou iOS para acessar seus arquivos em seu telefone ou tablet. O aplicativo é gratuito para download na sua loja de aplicativos. O aplicativo tem menos opções do que a versão do navegador quando se trata de editar documentos.
Parte 2 de 4: Criando e editando documentos

1. Clique no botão `NOVO`. Aparecerá agora um menu no qual poderá escolher o tipo de documento que deseja criar. Existem várias opções padrão, você pode adicionar mais clicando em `Mais` e depois em `Vincular mais aplicativos` na parte inferior do menu:

2. Crie o novo arquivo. Se você escolheu o tipo de documento, o documento vazio aparecerá. Se você escolher Apresentações ou Formulários, um assistente aparecerá para ajudá-lo a configurar seu novo documento.

3. Dê um nome ao seu arquivo. Clique no `Documento sem título` em itálico em letras cinzas na parte superior da página. Se você clicar nele, a janela `Renomear documento` aparecerá, na caixa de texto você pode digitar um nome.

4. Edite seu documento. Comece a trabalhar no seu documento como você está acostumado a partir dos equivalentes que você tem que pagar. Você descobrirá que todas as funcionalidades básicas estão disponíveis no Google Drive, mas algumas opções avançadas que você conhece dos equivalentes não serão encontradas aqui.
Seu documento é salvo automaticamente enquanto você trabalha.

5. Exporte e converta seu arquivo. Se você quiser abrir seu documento com programas semelhantes, clique em `Arquivo` e depois em `Baixar como`. Um menu de formatos disponíveis aparecerá. Escolha o tipo de arquivo que atende às suas necessidades. Agora você será solicitado a nomear o arquivo e especificar um local de download. Uma vez baixado, o arquivo terá a extensão que você definiu.

6. Compartilhe seu documento. Clique em `Arquivo` e selecione `Compartilhar...` ou clique no botão azul `Compartilhar` no canto superior direito para abrir as configurações de compartilhamento. Agora você pode definir quem pode visualizar e editar o arquivo.

7. Publicar o documento. Para publicar seu arquivo de texto, planilha ou apresentação, clique em `Arquivo` e depois em `Publicar na Web...`. A publicação de um documento do Google Drive cria uma cópia do seu documento para que todos possam ver. A cópia se torna uma página da Web separada que não está vinculada ao documento original. Dessa forma, você pode compartilhar seu documento com quem quiser sem precisar ajustar as configurações de compartilhamento.
Um documento publicado não pode ser editado. Você pode editar o arquivo original no Google Drive.

8. Imprima seu documento. Se você tiver uma impressora ou acesso a uma impressora em nuvem do Google, poderá imprimir seus documentos. Clique em `Arquivo` e depois em `Imprimir`.

9. Voltar para uma versão mais antiga de um documento. Se você fez algumas alterações no seu documento e percebeu que deseja reverter para a versão antiga, você pode usar o `histórico de revisões`. Abra o documento e clique em `Arquivo` e depois em `Exibir histórico de revisões`. Agora uma lista de todas as revisões aparece no lado direito da página.
Parte 3 de 4: Upload e download de arquivos

1. Baixe o Google Drive em seu computador. Esta etapa é opcional, mas pode facilitar a sincronização de arquivos locais com o Google Drive. Se você optar por instalar o Google Drive em seu computador, na página do Google Drive, clique no ícone de engrenagem e depois em "Baixar unidade". Com este link você baixará automaticamente a versão correta para seu sistema operacional.
- Instale o programa após o download e faça login com sua conta do Google. Uma pasta será colocada em sua área de trabalho que lhe dará acesso instantâneo a todos os seus arquivos do Google Drive.
- Arraste os arquivos que você deseja adicionar ao Google Drive para a pasta e eles serão enviados automaticamente. Quando um arquivo for carregado com sucesso, você verá uma marca de seleção verde no ícone.

2. Defina as configurações de upload. Clique no ícone de engrenagem e mova o mouse sobre a opção `configurações de upload`. Você pode optar por fazer com que o Google Drive converta automaticamente os arquivos enviados, como documentos do Word ou arquivos do Excel, para o formato do Drive, e pode optar por converter arquivos PDF em arquivos de texto que podem ser editados.

3. Clique no botão `NOVO` e depois em `Carregar arquivos`. Um menu aparecerá agora no qual você pode optar por fazer upload de documentos específicos ou pastas inteiras. Pesquise o arquivo ou a pasta que você deseja enviar para o Drive. As configurações de conversão definidas anteriormente agora se aplicam e você pode monitorar o progresso do upload com uma barra de progresso.

4. Faça o download de arquivos do Google Drive para seu computador. Se você deseja colocar um arquivo ou vários arquivos em seu computador, selecione os arquivos desejados e clique no ícone com os três pontos verticais na barra superior. Clique em `Baixar`.
Ao baixar arquivos do Google-Drive, você será perguntado em qual formato deseja converter os arquivos. Caso contrário, seus arquivos começarão a ser baixados automaticamente.

5. Excluir arquivos que você não deseja. Para excluir arquivos e pastas, selecione os itens a serem excluídos. Clique no botão com o ícone da lixeira na parte superior da página. Você pode desfazer esta ação clicando no link `Desfazer` ou navegando até a lixeira na coluna da esquerda.
Lembre-se: os documentos criados com o Google Drive não são contabilizados no cálculo do armazenamento disponível.
Parte 4 de 4: Expandindo os recursos do Drive

1. Editar fotos que você enviou para o Drive. Você pode usar o aplicativo Pixlr gratuito para editar fotos enviadas do Drive. Para fazer isso, clique no botão `NOVO` e escolha `Vincular mais aplicativos`. Procure por Pixlr e instale o aplicativo gratuitamente.
- Após a instalação do Pixlr, clique com o botão direito do mouse em uma imagem no Drive e selecione `Abrir com`. Selecione `Pixlr` no menu e sua foto será aberta em uma nova guia. Agora você pode começar a editar a partir do Pixlr.

2. Ouça seus arquivos de música salvos. Se você usa o Google Drive para armazenar seus MP3s, deve ter notado que não pode reproduzi-los sem baixá-los primeiro. Com o aplicativo `Drive Music Chrome`, você pode usar o navegador Google Chrome para ouvir arquivos no Google Drive. Você pode baixar o aplicativo gratuitamente na Chrome Web Store.

3. Desenhar imagens no Drive. Você pode adicionar o aplicativo "Desenhos do Google" ao Drive e, no Drive, acessar um aplicativo simples que permite desenhar imagens. Use este programa para criar desenhos para outros documentos ou você pode criar desenhos com outras pessoas compartilhando o desenho com várias pessoas.

4. Mesclar arquivos PDF. Ao adicionar o aplicativo `PDF Merge` ao Google Drive, você pode mesclar facilmente arquivos PDF armazenados no Drive. Você pode reorganizar a ordem pegando e arrastando os arquivos. O aplicativo carrega seus arquivos PDF para um servidor e os mescla, após o qual você pode acessar o arquivo PDF mesclado.
Pontas
Avisos
- Sempre use uma fonte confiável para baixar o Google Drive para Android. Recomenda-se usar a Google Play Store.
- Se você mover sua pasta do Drive, transferi-la para um novo computador ou precisar substituir o disco rígido em que ela reside, terá que baixar tudo da nuvem novamente.
- Nunca dê sua senha a ninguém. Isso pode fazer com que você perca sua conta.
- Não compartilhe arquivos com pessoas que você não conhece. Observe atentamente suas configurações de privacidade.
Artigos sobre o tópico "Usando o google drive"
Оцените, пожалуйста статью
Similar
Popular