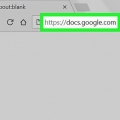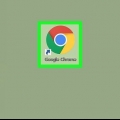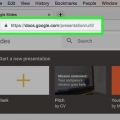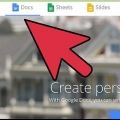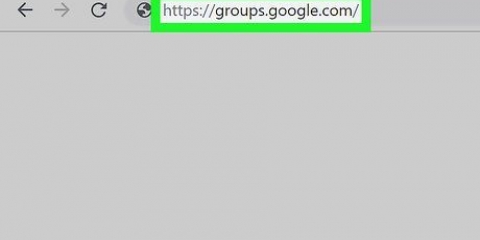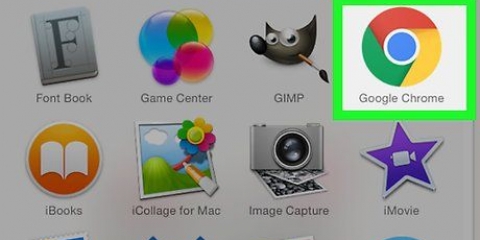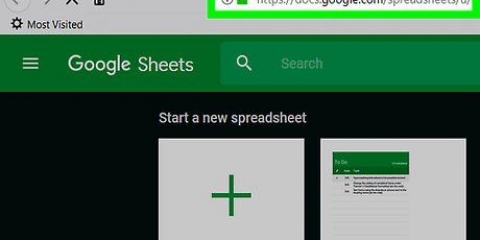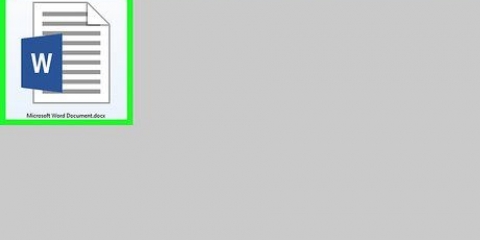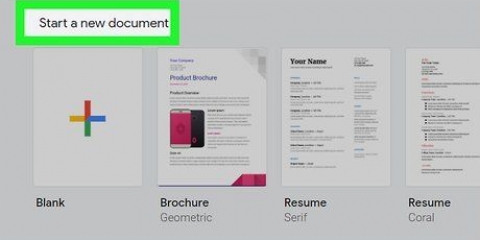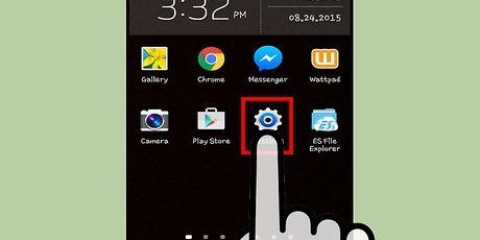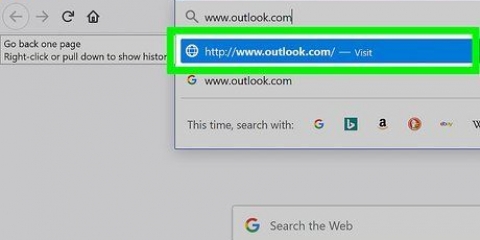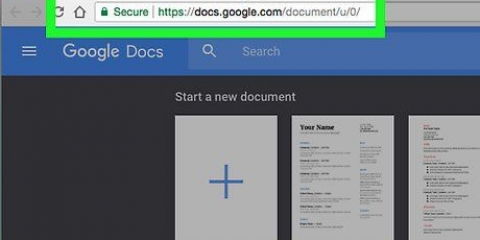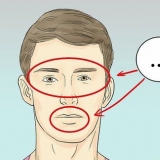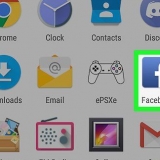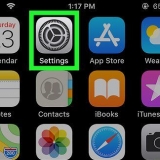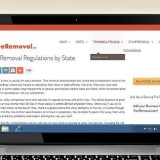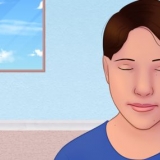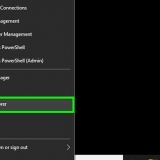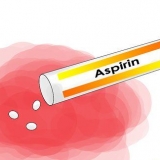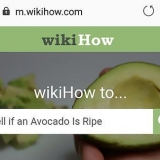A grade começa como uma grade de cinco por cinco, mas se expande à medida que você move o cursor do mouse. Dependendo do mês, você pode precisar de sete linhas em vez de seis (por exemplo, se a primeira do mês cair em uma quinta, sexta ou sábado).




Use negrito, itálico ou texto sublinhado na fonte do calendário. Altere a fonte e o tamanho para diferentes semanas ou aspectos do seu calendário. Altere as cores de células, colunas ou linhas individuais selecionando o que deseja alterar e clique em Mesa clicar, Propriedades da tabela e depois mude o Cor de fundo da célula.

Se você não estiver conectado à sua conta do Google, verá uma janela na qual você deve primeiro fazer login com seu endereço de e-mail e senha do Google. 














Criar um calendário no google docs
Este tutorial ensinará como criar um calendário com o Google Docs. Você pode criar um calendário manualmente com uma tabela ou pode usar um modelo do Google.
Degraus
Método 1 de 2: usando uma tabela

1. Abra o site do Google Docs. Vamos para https://docs.o Google.com/document/. Isso abrirá o site do Google Docs se você estiver conectado à sua conta do Google.
- Se você não estiver conectado à sua conta do Google, verá uma janela na qual você deve primeiro fazer login com seu endereço de e-mail e senha do Google.

2. Clique emVazio. À esquerda das opções em "Iniciar um novo documento" na parte superior da página. Isso abrirá um novo modelo do Google Doc.

3. Digite o nome do mês. Digite o mês para o qual você deseja criar um calendário e pressione ↵ Entrar. Isso garante que o nome do mês esteja no topo do calendário.

4. Clique noMesa aba. Você pode encontrar esta opção no canto superior esquerdo da página. Um menu de seleção é exibido.

5. SelecionarInsira a tabela. Na parte superior do menu `Tabela`. Selecionando esta opção irá abrir uma janela pop-out com uma grade de blocos.

6. Crie uma tabela de sete por seis. Mova o cursor do mouse para selecionar sete blocos na parte superior da janela pop-out e, em seguida, mova o cursor para baixo pelo menos seis blocos. Uma vez que você tenha uma grade azul de sete por seis, clique com o mouse para inserir a tabela.

7. Insira os dias da semana. Insira os dias da semana na linha superior do seu calendário.
Por exemplo, você pode inserir "Domingo" na célula superior esquerda, Segunda-feira na próxima célula e assim por diante.

8. Adicione a data. Insira os dias para cada célula.

9. Ajuste o tamanho do seu calendário. Clique e arraste a linha horizontal preta na parte inferior do calendário para aumentar a linha inferior de células e repita nas outras linhas do calendário. Isso garante que suas células de calendário sejam grandes o suficiente para armazenar informações.
Ajustar seu calendário também garante que os números estejam no canto superior esquerdo da célula.

10. Repita para os outros meses. Quando terminar de inserir as tabelas para as 11 cestas restantes, você terá uma tabela para cada mês do ano.

11. Ajuste sua agenda ao seu gosto. Veja o que você pode fazer para ajustar sua agenda. Algumas opções comuns incluem:

12. Fechar o documento. Quando terminar de usar seu calendário, você pode fechar a guia ou janela. Você pode reabri-lo na página do Documentos e no seu Google Drive.
Método 2 de 2: usando a Galeria de modelos

1. Abra o site do Google Docs. Vamos para https://docs.o Google.com/document/. Isso abrirá o site do Google Docs se você estiver conectado à sua conta do Google.

2. Clique emVazio. À esquerda das opções em "Iniciar um novo documento" na parte superior da página. Isso abrirá um novo modelo do Google Doc.

3. Clique noComplementos aba. Você encontrará esta opção na linha de guias na parte superior do documento em branco. Clicar nele abrirá um menu de seleção.

4. Clique emAdicionar complementos…. No topo do menu.

5. Modelo galeria de modelos na barra de pesquisa e pressione↵ Entrar. A barra de pesquisa está localizada no canto superior direito da janela Add-ons.

6. Encontre o complemento `Galeria de modelos` e clique em+ DE GRAÇA. Você verá uma Galeria de modelos na parte superior dos resultados; à direita de lá + DE GRAÇA clique, comece a instalar este complemento.

7. Selecione uma conta do Google. Clique na conta na janela pop-up que você deseja usar. Se você estiver conectado apenas a uma conta do Google, provavelmente não verá esta etapa.

8. Clique emPERMITIR quando você for perguntado. Isso instalará a Galeria de modelos.

9. Clique novamenteComplementos. Isto irá mostrar-lhe um menu de seleção. Você deve ser capaz de ver a Galeria de modelos aqui.

10. SelecionarGaleria de modelos. Isso abrirá um menu de seleção.

11. Clique emProcurar modelos no topo do cardápio.

12. Clique emcalendários. Você encontrará esta opção no lado direito da tela Galeria de modelos.

13. Selecione um modelo. Clique no modelo de calendário que você deseja usar. Isso abrirá a página do modelo.

14. Clique emCopiar para o Google Drive no lado direito da página. Ao clicar aqui você adiciona o modelo de calendário ao seu Google Drive.

15. Clique emabrir arquivo. No mesmo local onde estava o botão `Copiar para o Google Drive`. Isso abrirá seu modelo de calendário.

16. Verifique seu calendário. O modelo escolhido deve usar o ano atual para gerar o calendário, fornecendo um calendário preciso de 12 meses para adicionar informações ao.
Você pode ver este calendário a qualquer momento abrindo-o no Google Drive.
Pontas
- Você também pode usar o Planilhas Google para criar um calendário, a versão do Documentos do Microsoft Excel.
Artigos sobre o tópico "Criar um calendário no google docs"
Оцените, пожалуйста статью
Popular