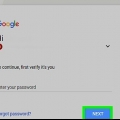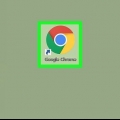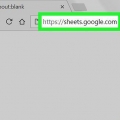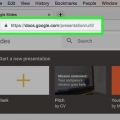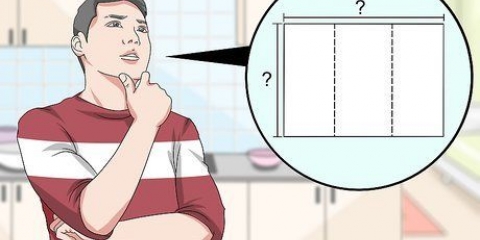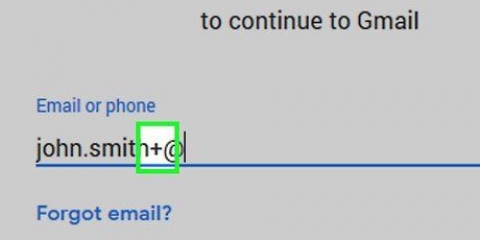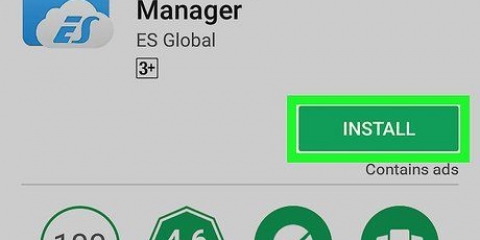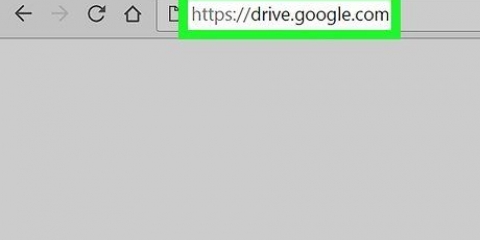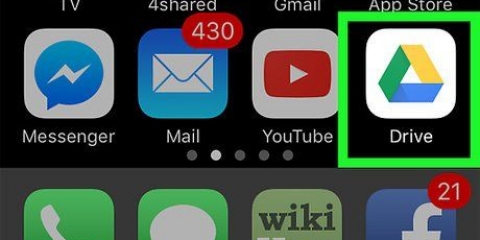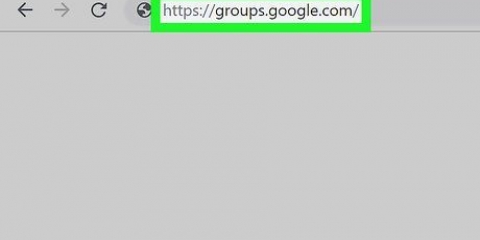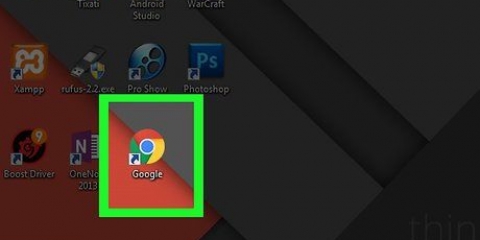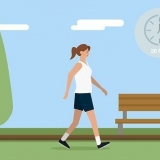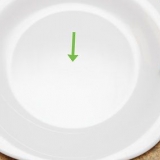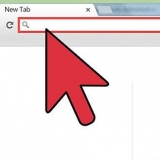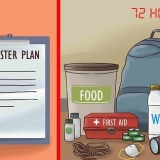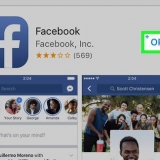Adicionar linha ou forma – Permite esboçar uma área ou medir a distância entre dois pontos. Adicionar trajeto de carro – Permite desenhar linhas que percorrem as estradas entre dois ou mais pontos. Adicionar rota de ciclismo - Permite desenhar linhas que percorrem as estradas entre dois ou mais pontos. Adicionar percurso a pé - Permite desenhar linhas que percorrem as estradas entre dois ou mais pontos.






Se você não estiver logado, digite seu endereço de e-mail e senha quando solicitado. 



Adicionar um novo ponto - Criar um marcador para um local. Adicionar uma nova linha - Fazendo uma linha de um ponto a outro.

Adicionar um novo ponto - Toque e arraste a tela até que o marcador vermelho em forma de gota esteja sobre o local que você deseja marcar e toque em Selecione este local. Digite um nome e toque em ✓. Adicionar uma nova linha - Toque e arraste a tela até X-ícone estiver acima de onde você deseja iniciar sua linha, toque em +, e repita até que sua linha cruze todos os pontos desejados. Toque em ✓, digite um nome e toque novamente ✓.
Crie um mapa personalizado com o google
Neste tutorial, você aprenderá a usar o recurso `Meus mapas` do Google para criar um mapa de uma área com pontos de interesse, linhas e direções. A criação de um mapa personalizado é possível em todos os computadores através do site My Maps do Google, mas se você possui um Android também pode fazê-lo através do aplicativo My Maps. O aplicativo My Maps não está disponível para iPhone, iPad ou iPod touch.
Degraus
Método1 de 2:Na sua área de trabalho

1. Abra o site `Meus mapas` do Google. Vamos para https://www.o Google.com/maps/about/mymaps/.

2. Clique emPARA INICIAR na parte inferior da página.
Se você não estiver conectado à sua conta do Google, será solicitado seu endereço de e-mail e senha antes de continuar.

3. Clique em+ CRIE UM NOVO CARTÃO. Você pode encontrar este botão vermelho no canto superior esquerdo da página.

4. Renomeie seu cartão. No canto superior esquerdo da página, clique em Cartão sem nome, digite um novo nome e clique em Salve .

5. Navegue até um local. Clique na barra de pesquisa, digite o nome ou endereço de um lugar e clique em ↵ Entrar.
Você também pode clicar em um local específico abaixo da barra de pesquisa depois de digitar um local aproximado.

6. Adicionar um ponto de interesse. Clique no ícone de gota de chuva invertida abaixo da barra de pesquisa, clique em um lugar que você deseja lembrar, digite um nome e clique em Salve . Isso colocará um alfinete azul no local selecionado no mapa.
Você também pode adicionar uma descrição no campo de texto abaixo do campo de nome do ponto de interesse.

7. Clique no ícone para `Desenhar uma linha`. Clique no ícone de linha e ponto à direita do ícone de gota de chuva abaixo da barra de pesquisa. Um menu suspenso aparecerá com as seguintes opções:

8. Clique em uma opção. Isso transforma seu cursor em um sinal de mais que você pode usar para desenhar sua(s) linha(s).

9. Criar uma linha ou rota. Clique no ponto em que deseja que a linha comece, clique no ponto em que deseja que a linha termine e clique no ponto que aparece no final da linha para abrir o campo de nome. Insira um nome para sua linha ou rota e clique em ↵ Entrar.

10. Clique no ícone para `Adicionar rotas`. Parece uma flecha defletora; você o encontrará à direita do ícone `Desenhar uma linha`. Isso abrirá um campo `A` e um campo `B` na parte inferior esquerda da página.

11. Digite o endereço inicial da descrição da sua rota. Faça isso no campo `A` na parte inferior esquerda da página.

12. Insira o endereço final da descrição da sua rota. Faça isso no campo `B` na parte inferior esquerda da página. Isso fará com que uma linha apareça entre os endereços `A` e `B` com direções.

13. Feche o cartão quando terminar. Enquanto você estiver conectado à Internet, suas alterações serão salvas no Google Drive.
Método 2 de 2: no Android

1. Abrir Meus Mapas. Este aplicativo é vermelho com um marcador de localização branco nele. Isso abrirá sua conta do My Maps se você estiver logado.

2. Clique em+ canto inferior direito da tela. Um menu pop-up aparecerá.
Você também pode clicar no canto superior esquerdo ☰ clique e, em seguida, clique + Criar novo mapa no menu de seleção.

3. Dê um nome ao seu cartão. Digite um nome para o seu mapa no campo `Título` e clique em OK. Isso criará seu mapa.
Você também pode adicionar uma descrição no campo `Descrição` se desejar.

4. Navegue até um lugar. Toque na barra de pesquisa na parte superior da tela, digite o nome ou endereço de um local e toque no nome ou endereço do local na lista suspensa abaixo da barra de pesquisa. Isso exibirá um mapa do local selecionado e da área circundante.

5. Toque novamente+ . Está no canto inferior direito da tela. Um menu pop-up é exibido com as seguintes opções:

6. Escolha uma opção. Toque em Adicionar um novo ponto ou Adicionar uma nova linha.

7. Faça um ponto ou linha. As etapas para fazer isso dependem da opção que você escolheu:

8. Feche o aplicativo quando terminar. Contanto que você tenha uma conexão com a Internet, suas alterações serão salvas no Google Drive.
Pontas
Você pode adicionar imagens a locais e direções salvos no Google Maps clicando no ícone da câmera e selecionando uma foto ou inserindo um link.
Artigos sobre o tópico "Crie um mapa personalizado com o google"
Оцените, пожалуйста статью
Similar
Popular