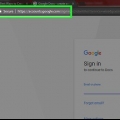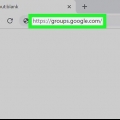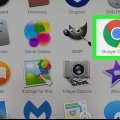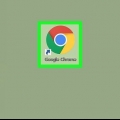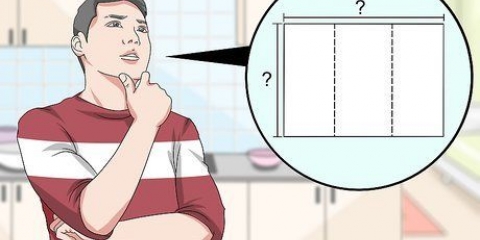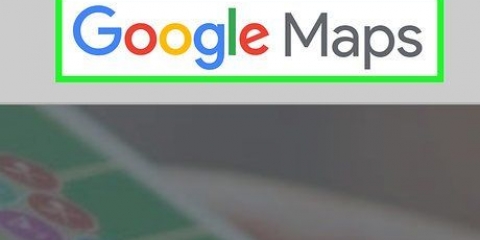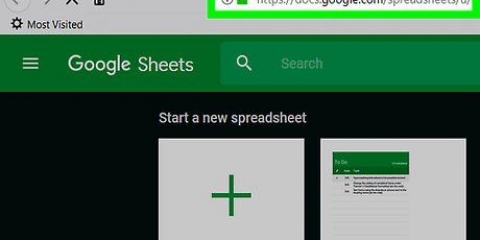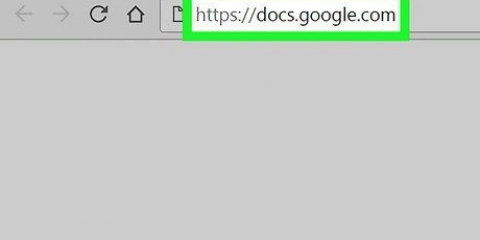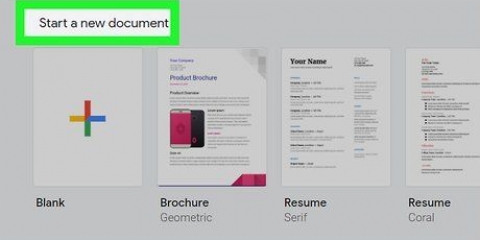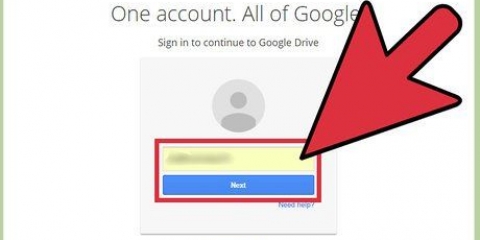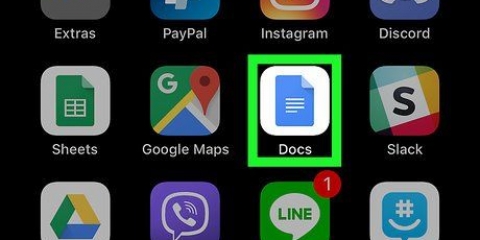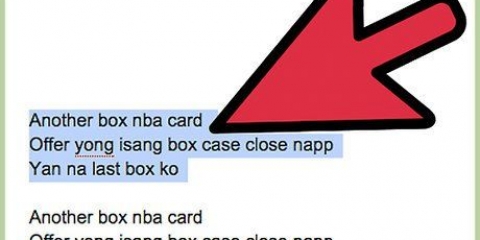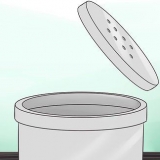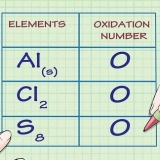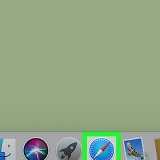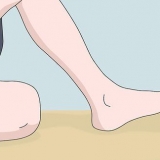Clique em um espaço vazio no slide. pressione Ctrl+uma (Windows) ou ⌘ Comando+uma (Mac) para selecionar o slide inteiro. Pressione no del tecla (Windows) ou a retrocesso tecla (Mac).




Clique em Inserir. Selecionar Imagem no menu de seleção. Clique em Fazer upload de computador no menu suspenso. Selecione uma imagem e clique Abrir ou Selecionar. Redimensione a imagem clicando e arrastando os cantos para dentro ou para fora Clique na imagem e arraste-a para o local no slide onde você deseja que a imagem fique.
Clique em Inserir, e clique caixa de texto no menu de seleção. Clique e arraste do canto superior direito para perto do centro do slide e arraste para a parte inferior do cartão. Digite seu texto e imagens, se desejar. 


Clique em Inserir. Selecionar Imagem no menu de seleção. Clique em Fazer upload de computador no menu suspenso. Selecione uma imagem e clique Abrir ou Selecionar. Redimensione a imagem clicando e arrastando os cantos para dentro ou para fora. Clique na imagem e arraste-a para o lado direito do slide.
Clique em Inserir. Clique em caixa de texto. Clique na parte da imagem onde você deseja colocar o texto.











Criar um mapa no google docs
Contente
Este tutorial ensinará como fazer um mapa dobrável no Google Docs. Você pode usar o aplicativo Google Slides e o pacote gratuito de programas Google Docs para fazer isso.
Degraus
Parte 1 de 4: Fazendo o interior do cartão

1. Abra o Apresentações Google. Vamos para https://docs.o Google.com/apresentação/ no navegador do seu computador. Isso abrirá a página do Apresentações Google da sua Conta do Google se você estiver conectado.
- Se você ainda não estiver conectado com uma Conta do Google, insira seu endereço de e-mail e senha quando solicitado antes de continuar.

2. Clique emVazio. Está no liker no topo da página. Isso abrirá uma apresentação em branco.

3. Excluir o conteúdo do slide. Você pode remover as caixas de texto de título pré-formatadas da seguinte maneira:

4. Clique emInserir. Esta é uma guia no canto superior esquerdo da página. Ao clicar nele, você abrirá um menu.
Em um Mac, certifique-se de fazer isso na página e não na barra de menus do seu Mac na parte superior da tela.

5. Clique emcaixa de texto. Isso está no menu suspenso Inserir. Você deve ver seu cursor se transformar em uma cruz.

6. Crie sua caixa de texto no lado esquerdo do slide. Clique e arraste do canto superior esquerdo do slide para um pouco antes do centro do slide e arraste para a parte inferior do slide. Este é o lado esquerdo do seu cartão.

7. Digite o texto que deseja usar. Digite a mensagem do seu cartão na caixa de texto.
Você pode centralizar seu texto selecionando o texto, clicando na guia `Alinhar` (que se assemelha a quatro linhas horizontais empilhadas), clicando na opção `centro`, que é o segundo ícone à esquerda no menu suspenso.

8. Adicione uma imagem se desejar. Se você quiser usar uma imagem na parte interna do seu cartão, certifique-se de que a imagem esteja no seu computador e faça o seguinte:

9. Faça a segunda página interna do cartão. Você faz isso adicionando uma caixa de texto ao lado direito do slide:
Parte 2 de 4: Fazendo a capa do cartão

1. Criar um novo slide. Clique nisso + ícone no canto superior esquerdo da página, logo acima do slide superior. Cria e abre um novo slide.

2. Excluir o conteúdo do slide. Clique em um espaço vazio no slide e pressione Ctrl+uma (Windows) ou ⌘ Comando+uma (Mac) para selecionar o slide inteiro e pressione o del tecla (Windows) ou a retrocesso tecla (Mac).

3. Adicione sua imagem de capa. Veja como adicionar uma imagem à frente do seu cartão:

4. Adicione uma caixa de texto na parte superior da imagem. Você faz isso da mesma forma que adicionou caixas de texto às outras páginas do seu cartão:

5. Adicionar texto de capa. Digite o texto que deseja usar como mensagem do seu cartão na caixa de texto.
Se você precisar alterar a cor do texto, selecione o texto apropriado e clique em esquema, selecione você Texto, selecione você cor, e clique na cor que deseja usar.
Parte 3 de 4: Salvando seu cartão

1. Faça as alterações mais recentes no seu mapa. Depois de salvar seu mapa, você não poderá alterá-lo sem voltar ao projeto do mapa no Apresentações Google e baixá-lo novamente.

2. Clique emArquivo. Está no canto superior esquerdo da página. Um menu de seleção aparecerá.
Em um Mac, verifique se você está ligado Arquivo clica na página do Google Docs e não na barra de menus do seu Mac.

3. SelecionarBaixar como. Isso está no menu de seleção. Selecionando isto irá abrir um menu pop-out.

4. Clique emDocumento PDF (.pdf). Isso está no menu pop-out. Uma versão em PDF do seu mapa começará a ser baixada no seu computador.

5. Aguarde o download do seu mapa. Isso pode demorar alguns segundos. Depois que o PDF for baixado, você poderá continuar imprimindo.
Parte 4 de 4: Imprimindo o mapa

1. Abra o PDF. Clique duas vezes no PDF para abri-lo no visualizador de PDF padrão do seu computador.

2. abra "Imprimir" cardápio. A maneira mais rápida de fazer isso em qualquer programa é pressionar Ctrl+p (Windows) ou ⌘ Comando+p (Mac).
Em um Mac, você também pode clicar Arquivo clique no canto superior esquerdo da tela e depois Imprimir no menu suspenso resultante.

3. Selecione sua impressora, se necessário. Se a impressora que você deseja usar não estiver selecionada na parte superior do menu, clique no nome da impressora atual e clique na impressora que deseja usar.

4. Configure sua impressora para imprimir frente e verso. Esta etapa varia dependendo da sua impressora, portanto, verifique o guia do usuário da impressora ou a documentação on-line para obter instruções específicas para sua impressora. Se você configurou a impressão duplex, seu cartão imprimirá a frente e o interior do cartão no mesmo pedaço de papel.

5. Clique emImprimir. Isso está na parte inferior do menu. Seu cartão será impresso.

6. Dobre o cartão. Certifique-se de que a seção da capa esteja do lado de fora e que a parte de dentro da página esteja fechada ao dobrar o cartão.
Pontas
Muitas vezes você pode encontrar e baixar clipart para ocasiões especiais (por exemplo, aniversário) online. Se você usar clip-art com uma mensagem, não precisará adicionar texto à sua capa.
Avisos
- Dependendo das configurações duplex da sua impressora, talvez seja necessário voltar à página do Apresentações Google e mover a capa para o lado esquerdo do segundo slide para garantir que ele seja impresso corretamente.
Artigos sobre o tópico "Criar um mapa no google docs"
Оцените, пожалуйста статью
Similar
Popular