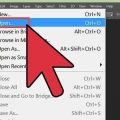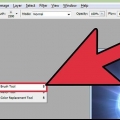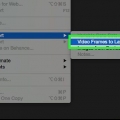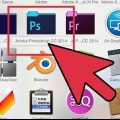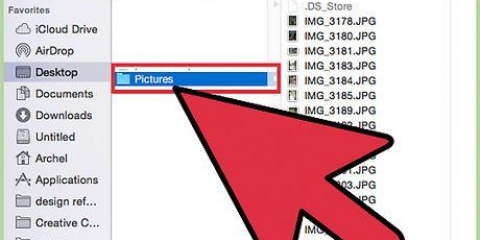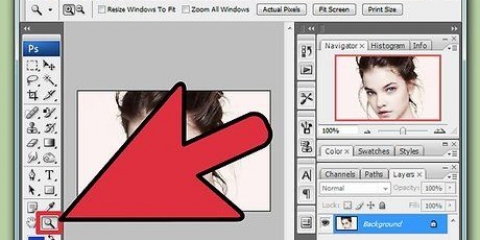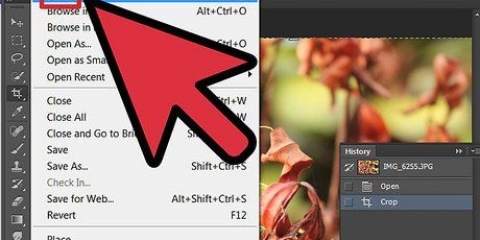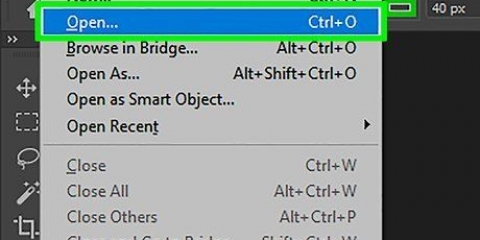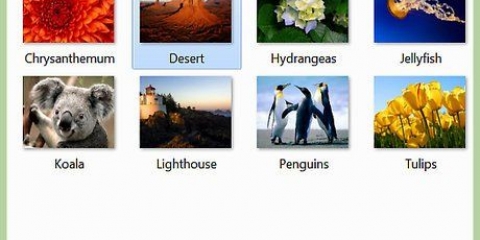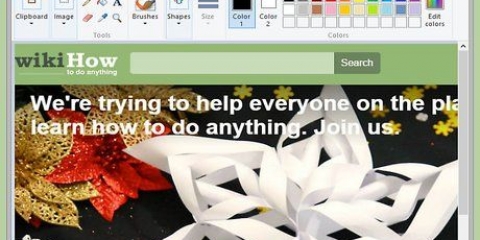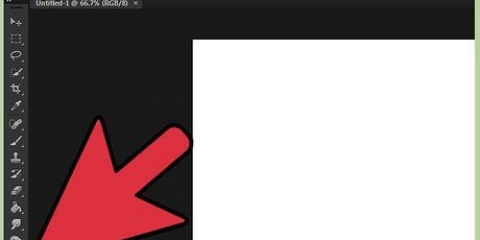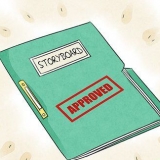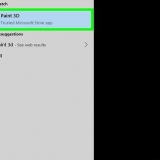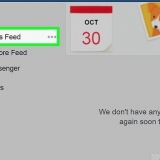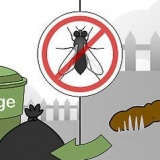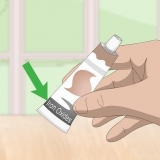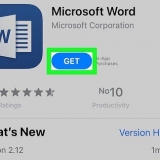O quadrado da frente é a cor com a qual seu gradiente começa. Por exemplo, escolha vermelho. O quadrado de trás é a cor para a qual seu gradiente fará a transição. Por exemplo, escolha branco. O gradiente no canto superior esquerdo dá um exemplo de como ficará.
Linear: O curso clássico, que lembra um céu noturno. Apenas uma transição suave entre duas cores ao longo de uma linha. Radial: Uma cor começa no centro irradiando para uma esfera, passando gradualmente para a próxima cor. Como olhar para o sol. A primeira cor é o `sol` e a segunda o `céu`. Canto: Especificamente, as cores giram no sentido anti-horário em torno de seus pontos de partida. Isso geralmente cria duas cores sólidas com um gradiente de cores nas bordas. Espelhado: Cria uma imagem espelhada de um gradiente linear normal. Simplificando, se você desenhar uma `linha` para a direita, ela repetirá o gradiente para a esquerda. Você obterá um gradiente espelhado. Neste caso, você obtém três `barras`: branco, vermelho e branco novamente. Diamante: Como um gradiente radial, só que agora você tem um losango ou quadrado no meio, não um círculo. 
Você nem precisa clicar em sua área de seleção ou camada. Se você quiser que o fade comece `fora da área`, clique fora da área. Isso pode criar um gradiente mais sutil. Não solte o botão do mouse até que você queira criar o gradiente.
Linhas mais longas criam transições mais suaves. Linhas mais curtas criam mudanças mais abruptas entre as duas cores. 

Vários gradientes de cores predefinidos Um gradiente de exemplo com controles deslizantes ajustáveis. Dados de Opacidade e Camada. Opções para criar um novo gradiente, carregar os antigos ou salvar uma criação. 

Clique duas vezes na linha para adicionar outra parada de cor. Você pode adicionar quantas paradas de cor quiser. Clique e arraste uma parada de cor para a parte inferior da tela para removê-la. Você também pode clicar nele e depois clicar em Remover.



Crie um gradiente de cores no photoshop
Contente
No software de edição de imagem, o gradiente de cor é uma mudança gradual de uma cor ou matiz sobre (uma parte de) uma imagem. O gradiente pode ser usado para adicionar variações sutis de cor a uma imagem, como aquelas causadas por sombras, e pode ser sobreposta ou mesclada para efeitos interessantes. Para adicionar um gradiente linear, radial, de canto, espelho ou diamante no Photoshop a uma (parte selecionada de) uma camada, você deve usar a ferramenta Gradiente. Um gradiente padrão não é difícil de usar e você sempre pode personalizá-lo ao seu gosto usando o Editor de gradiente. Observe que não é possível aplicar um gradiente a um bitmap ou imagem com cores indexadas.
Degraus
Método 1 de 2: Adicione facilmente gradientes às camadas

1. Crie a forma do seu gradiente com as ferramentas de seleção. Estas são as ferramentas pontilhadas, como uma seleção quadrada ou a ferramenta Lasso, que permitem selecionar uma pequena parte da sua imagem. Se você não selecionar nada, seu gradiente preencherá toda a camada em que você está trabalhando.
- Você pode criar gradientes em qualquer forma, desde que possa fazer a seleção.
- Se você está apenas testando as coisas agora, faça um pequeno quadrado e trabalhe com ele.
- Os gradientes preenchem a área em que são aplicados. Portanto, se você criar um primeiro sem as ferramentas de seleção, preencherá a camada inteira com um gradiente.

2. Selecione a ferramenta Gradiente. Isso se parece com um pequeno retângulo desaparecendo do preto para o branco. Se você não vê-lo, mantenha pressionado o Balde - eles geralmente estão empilhados um em cima do outro. Depois de clicar nele, você notará que o `menu gradiente` é exibido na parte superior da tela. É aqui que você pode editar a aparência do seu gradiente.

3. Selecione as cores para o seu gradiente usando os dois quadrados no canto inferior direito. Estes são os mesmos quadrados que você usa para escolher as cores do Pincel ou Lápis e estão localizados na parte inferior da barra de ferramentas. Clique duas vezes em cada quadrado se quiser alterar as cores.

4. Selecione o tipo de gradiente desejado. No menu principal você verá vários ícones pequenos. Estes são para os diferentes tipos de gradiente. Nem todas as versões do Photoshop têm esses estilos - este é o mais recente de 2015. A melhor maneira de conhecê-los é apenas testá-los todos!

5. Mantenha pressionado o botão do mouse para definir o ponto inicial do gradiente. Considere este o lugar onde a primeira cor é mais forte. Este é o lugar onde você não tem nada além de vermelho. Lembre-se, o gradiente preencherá a forma indicada. Você não precisa terminar exatamente no limite para encaixar.

6. Mova o mouse na direção do gradiente e solte. Você verá uma linha que você segue a partir do seu ponto de partida, indicando em qual direção as cores irão desbotar. Solte o botão do mouse para criar seu gradiente.

7. Use gradientes para fazer transições em todos os lugares. Os gradientes são ferramentas incrivelmente poderosas no Photoshop. Não são apenas maneiras de criar gradientes úteis, mas você também pode criar todos os tipos de transições e efeitos de mesclagem com eles. Você pode usá-los com camadas transparentes para misturar lentamente duas camadas. Os gradientes podem ser aplicados ao texto. Você pode usar gradiente com transparência para colorir artificialmente imagens, mesmo ao fazer a transição de preto para branco. Não esqueça que um gradiente pode ser aplicado a qualquer seleção.
Método 2 de 2: Ajustar o gradiente

1. No painel de ferramentas, clique na ferramenta Gradiente. Você pode definir combinações de cores exatas. Você pode até personalizar gradientes existentes ao seu gosto. Selecione a ferramenta Gradiente como de costume para abrir a caixa de diálogo Editor de gradiente. Em seguida, clique no gradiente de visualização mostrado no menu principal. Você deve ver o seguinte:

2. Clique no gradiente que deseja editar. Você também pode usar as predefinições ou alterar o gradiente atual que você tem. Permite aperfeiçoar o gradiente antes de aplicá-lo. Se você tiver mais de uma camada, certifique-se de selecionar a camada com o gradiente.

3. Altere as cores clicando nas pequenas rolhas abaixo do gradiente de visualização. Você pode adicionar mais clicando na linha. Na caixa de diálogo Editor de gradiente, mais ou menos na metade, você verá uma barra com uma visualização do gradiente. Abaixo dele, você encontrará duas `paradas de cores` cinza, nas quais você pode clicar para alterar as cores.

4. Altere a opacidade clicando nas pequenas paradas de opacidade acima do gradiente de visualização. Com esses pequenos quadrados você pode determinar o quão opacas são as cores e podem ser diminuídas ou aumentadas conforme desejado. Eles são definidos para 100% de opacidade por padrão.
Além das paradas de cor, você pode adicionar mais paradas de opacidade para gradientes mais complexos. Faça isso clicando com o botão direito.

5. Ajuste o diamante no centro para indicar o ponto central. É aqui que as duas cores se juntam, cada uma com 50% de força. Você pode deslizar este diamante entre duas paradas de cor para definir o ponto central.

6. Ajuste a `suavidade` do gradiente para obter transições de cores semelhantes a arco-íris. Um gradiente `grosseiro` leva cores aleatórias para qualquer ponto com os mesmos valores das duas cores finais. O resultado é um pouco como uma estante, com barras para cada cor, em vez de uma transição suave e fluida.
Você pode personalizar ainda mais clicando em `Ruído` no menu pop-up do tipo de gradiente.

7. Salve os gradientes com os quais você está muito feliz para mais tarde ou pesquise gradientes gratuitos on-line. As predefinições de gradiente podem ser incrivelmente poderosas. Então não faça o trabalho duas vezes! Se você fez um que você ama, salve-o. Você também pode pesquisar on-line por `Pacotes de predefinições de gradiente`. Existem milhares de opções, e tudo o que você precisa fazer é baixar o pequeno arquivo para sua área de trabalho. Em seguida, carregue isso no Photoshop usando o botão no editor de gradiente.
Pontas
A melhor maneira de aprender os meandros do Photoshop é simplesmente abrir uma página em branco e começar a brincar com a ferramenta.
Artigos sobre o tópico "Crie um gradiente de cores no photoshop"
Оцените, пожалуйста статью
Similar
Popular