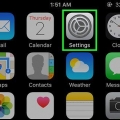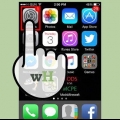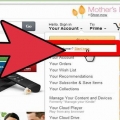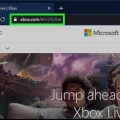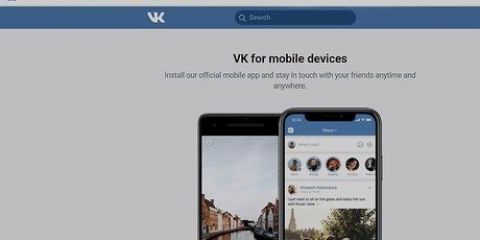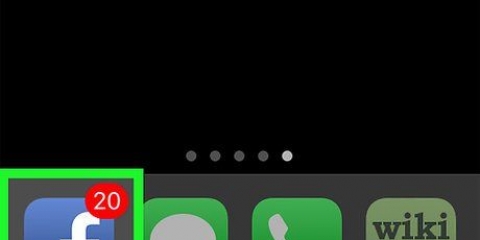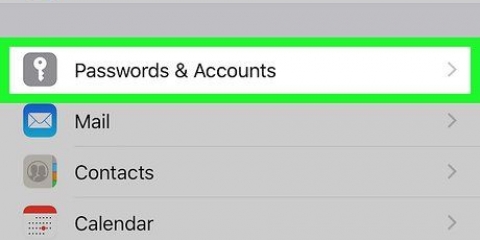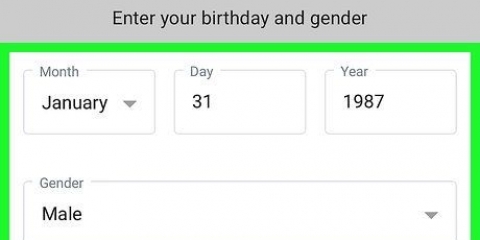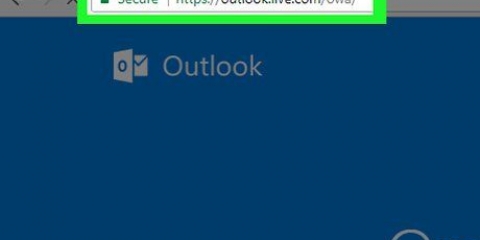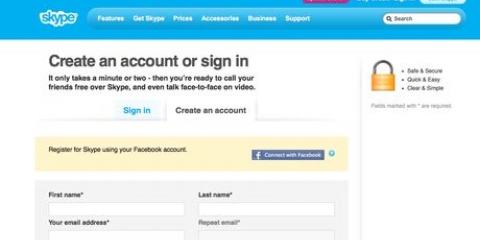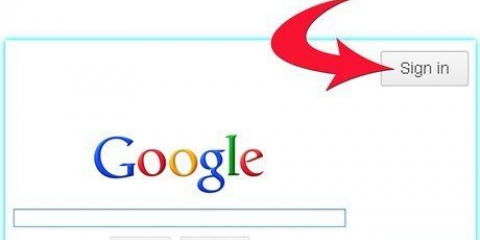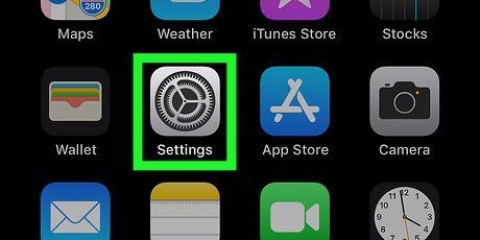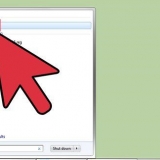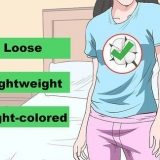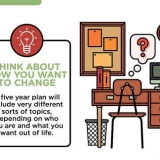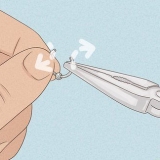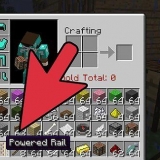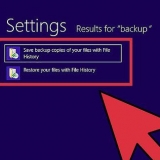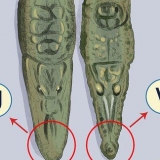Criar uma conta do icloud
Contente
Sua conta do iCloud está vinculada ao Apple ID abrangente da Apple. Você pode usar esse ID para fazer login em seu dispositivo Apple ou iCloud e instalar o iCloud em um computador Windows. O ID está associado às informações necessárias para compras no iCloud, iMessages, App Store e iTunes, FaceTime e muito mais. Você pode criar um ID Apple gratuitamente no site ou em um dispositivo Apple.
Degraus
Método1 de 3:Com seu computador

1. Acesse o site do ID Apple. UMA "identificação da Apple" e um "conta iCloud" na verdade são iguais. O iCloud faz parte do sistema Apple ID desde o seu início. Com um ID Apple, você pode acessar os documentos armazenados no iCloud. Com cada ID Apple, você obtém 5 GB de armazenamento gratuito do iCloud. Você pode continuar usando seu ID Apple para fazer compras no iTunes e alterar suas configurações do iCloud.
- Vamos para apelo.maçã.com/conta para criar uma conta. Você pode fazer isso no seu computador e no seu celular.
- Clique em "Criar ID da Apple" canto superior direito da página se você não for redirecionado imediatamente para a página correta.

2. Digite o endereço de e-mail que você deseja usar como seu ID Apple. Você pode usar qualquer endereço de e-mail para isso, desde que não esteja associado a outro ID Apple. Certifique-se de usar um endereço de e-mail ao qual você ainda tenha acesso, pois você precisará ativar sua conta mais tarde.

3. Escolha uma senha segura que você não vai esquecer tão cedo. Você precisará dessa senha para fazer login no seu ID Apple, portanto, lembre-se dela. A senha também deve ser segura, pois dá acesso às suas informações de pagamento, compras no iTunes e documentos pessoais.

4. Digite seu nome e data de nascimento. Você terá que inserir seus dados reais para poder comprar coisas com seu ID Apple.

5. Selecione e responda a três perguntas de segurança. Essas perguntas são usadas para confirmar sua identidade se você quiser alterar as informações da sua conta. É muito importante que você se lembre das respostas às perguntas, porque isso pode ser solicitado a você toda vez que quiser ajustar os dados.
Escreva as perguntas e respostas em um lugar seguro se tiver medo de esquecê-las.

6. Defina suas preferências de e-mail e insira o captcha. Remova algumas marcas de seleção se não quiser receber boletins informativos ou outras mensagens da Apple. Digite o captcha para provar que você não é um robô.

7. Verifique sua conta. Agora você receberá um e-mail com um código. Digite este código na tela que aparece. Sua conta agora será verificada e você será redirecionado para a página de gerenciamento de contas.

8. Use sua nova conta. Agora você pode usar seu novo ID Apple para acessar os serviços do iCloud. Isso inclui computadores Mac, dispositivos iOS e iCloud para Windows.
Método 2 de 3: Com um dispositivo iOS

1. Abra o aplicativo Configurações. Você pode criar imediatamente um ID Apple (conta iCloud) no seu dispositivo iOS. Você pode usar esta conta para sincronizar suas configurações e colocar arquivos no iCloud.

2. pressione"iCloud." Agora o menu do iCloud será aberto no seu dispositivo iOS.

3. Se você estiver conectado com um ID Apple diferente, precisará sair primeiro. Para criar um ID Apple (conta iCould), você deve estar desconectado. Para fazer isso, pressione . na parte inferior da tela do iCloud "Sair".

4. pressione"Criar novo ID Apple." Agora você pode criar uma nova conta. Seu ID Apple também lhe dá acesso ao iCloud.

5. Digite sua data de nascimento. A data de nascimento que você insere determina qual conteúdo você pode ver e também é usada para redefinir sua senha.

6. preencha seu nome. Agora ser-lhe-á pedido o seu nome. Certifique-se de que este nome seja igual ao da sua conta bancária ou cartão de crédito.

7. Digite seu e-mail ou crie um endereço gratuito do iCloud. Para criar um ID Apple, você precisa de um endereço de e-mail. Você pode usar este endereço mais tarde para fazer login na sua conta. Você pode usar um endereço de e-mail existente, mas também um @icloud gratuito.criar endereço com.

8. Escolha uma senha para o seu ID Apple. Depois de inserir seu endereço de e-mail, você precisará inserir uma senha. Certifique-se de que essa senha seja segura, pois seu ID Apple está associado a muitas informações pessoais. Você provavelmente usará o ID e a senha regularmente, por isso é uma boa ideia escolher uma senha que seja fácil de lembrar.

9. Selecione e responda a três perguntas de segurança. Você precisará responder a essas perguntas se quiser alterar as configurações da sua conta, portanto, lembre-se das respostas.

10. Insira um endereço de e-mail adicional (opcional). Este é um segundo endereço de e-mail que você pode usar para redefinir sua senha. Isso pode ser útil, por exemplo, quando você não consegue mais acessar sua conta.

11. Termine de criar sua conta. Agora você verá as condições para criar um ID Apple. Você deve concordar com isso para criar a conta. Depois de fazer isso, sua conta será criada e você estará logado com o novo ID.

12. Use a App Store ou a iTunes Store. Se você estiver usando a App Store ou iTunes Store pela primeira vez, precisará fazer login com seu endereço de e-mail e senha. Você também precisará preencher mais informações, incluindo seu endereço e número de telefone. Se você deseja baixar apenas aplicativos e conteúdo gratuitos, não precisa preencher nenhum detalhe de pagamento.
Método 3 de 3: Com OS X

1. Clique no menu Apple e selecione"Preferências do Sistema". Você pode entrar no seu computador Mac com um ID Apple para vinculá-lo à sua conta e configurações do iCloud. Se você não tiver um ID Apple, poderá criar um gratuitamente.

2. Selecionar "iCloud" no menu Preferências do Sistema. As configurações do iCloud agora serão abertas.

3. Clique em "Criar ID da Apple" para criar um novo ID Apple. Você será imediatamente redirecionado para a tela correta para isso.

4. Preencha as informações necessárias. Você precisará preencher um formulário para criar um ID Apple. Isso exigirá que você insira um endereço de e-mail e senha, selecione perguntas de segurança e insira informações pessoais.

5. Verifique sua conta. Uma mensagem de verificação será enviada para o endereço de e-mail que você digitou. Digite o código desta mensagem para verificar sua nova conta.
Artigos sobre o tópico "Criar uma conta do icloud"
Оцените, пожалуйста статью
Popular