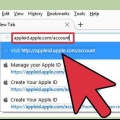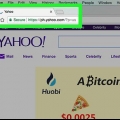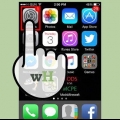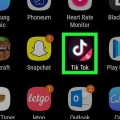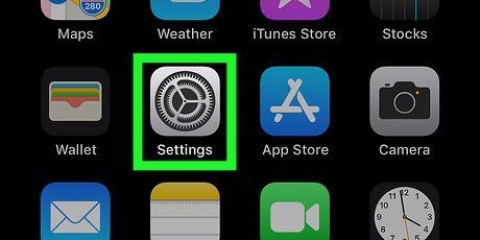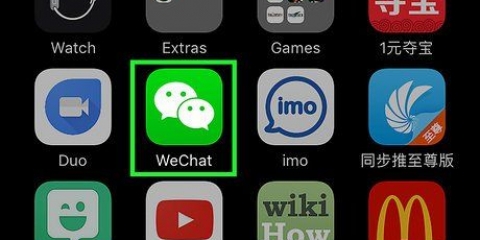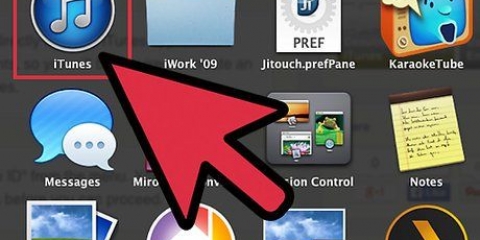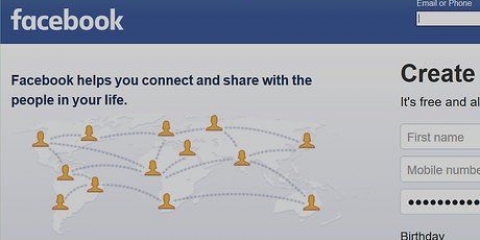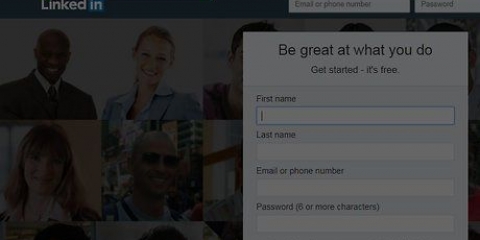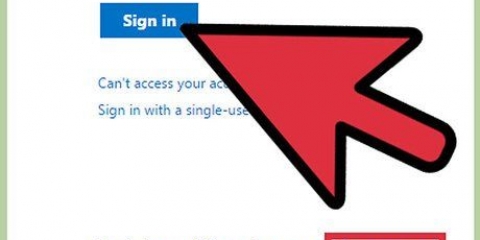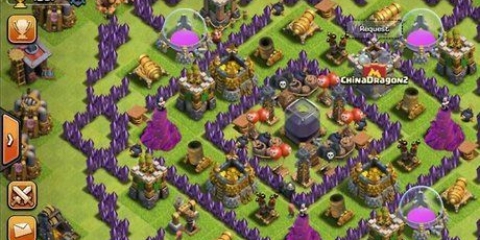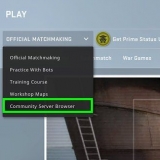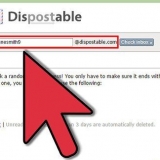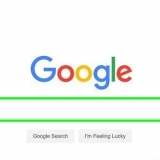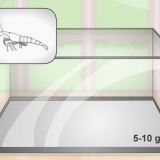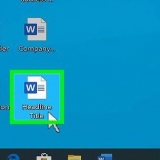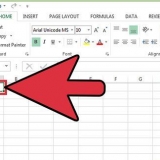Se o dispositivo estiver conectado com um ID Apple diferente e você quiser criar um novo, toque no ID Apple do usuário e toque em Sair na parte inferior do menu do ID Apple. Siga as instruções para sair. Se o seu dispositivo estiver executando uma versão mais antiga do iOS, toque em iCloud e depois em Criar um novo ID Apple.




Para usar um endereço de e-mail existente com o iCloud, toque em Usando seu endereço de e-mail atual e digite seu endereço de e-mail. Toque em Avançar. Para criar um novo endereço de e-mail do iCloud, toque em Configure um endereço de e-mail gratuito do iCloud e digite o novo endereço de e-mail desejado. Toque em Avançar e depois em Continuar.
contém pelo menos 8 caracteres contém pelo menos um dígito contém pelo menos uma letra maiúscula contém pelo menos uma letra minúscula

Se você optou pela verificação via SMS, um código de 6 dígitos será enviado para o número especificado. Insira o código de verificação. Se você escolheu a verificação por telefone, você será chamado, uma voz automática informará o código de verificação duas vezes. Digite o código.





Ative a Fototeca do iCloud para carregar automaticamente o rolo da câmera e salvá-lo no iCloud. Ao ativar esta opção, toda a sua biblioteca de fotos e vídeos estará acessível em todos os seus dispositivos e computadores. Jogada Meu Compartilhamento de Fotos para carregar automaticamente novas fotos para o iCloud quando conectado ao Wi-Fi. Jogada Compartilhamento de fotos do iCloud para poder compartilhar álbuns de fotos com amigos em seu dispositivo Apple.




Deslize o botão ao lado de "Encontre meu iphone" para a posição ligada. Dessa forma, você pode descobrir a localização do seu iPhone em outro dispositivo com o qual está conectado ao seu ID Apple. Ative a opção "Enviar último local" para que seu dispositivo envie dados de localização para a Apple quando a bateria estiver fraca.




Agora você permite que aplicativos acessem o iCloud Drive e armazenem dados lá. abaixo iCloud Drive você pode especificar quais aplicativos têm permissão para armazenar documentos e dados no iCloud. Ative ou desative os aplicativos conforme desejar.
Crie uma conta do icloud no ios
Contente
Neste artigo, mostraremos como criar uma conta do iCloud em um dispositivo com iOS. Você deve primeiro criar um ID Apple para isso. Depois que sua nova conta for criada, você poderá fazer login com seu novo ID Apple e definir suas configurações do iCloud.
Degraus
Parte 1 de 2: Criando uma conta do iCloud

1. Abra as configurações do seu dispositivo. Você faz isso tocando no ícone cinza com engrenagens, geralmente você encontrará este aplicativo na tela inicial.

2. Toque em Fazer login no seu (dispositivo). Esta opção está na parte superior do menu Configurações.

3. Toque em "Ainda não tem um ID Apple ou esqueceu-se dele?". Está abaixo do campo de senha.

4. Toque em Criar ID Apple.

5. Insira uma data de nascimento válida e toque em Avançar.
Deslize para cima ou para baixo nos campos Mês, Dia e Ano para selecionar sua data de nascimento.

6. Digite seu nome e sobrenome e toque em Avançar.

7. Digite seu endereço de e-mail atual ou crie um novo endereço de e-mail do iCloud.

8. Digite uma nova senha e toque em Avançar.
Certifique-se de sua senha:

9. Digite seu número de telefone. Selecione o país correto e indique se deseja verificar o número de telefone com uma mensagem de texto ou ligação telefônica. Toque em Avançar.
Verifique se o método de autenticação desejado está marcado.

10. verifique seu número de telefone. Se você escolheu a verificação por SMS, o SMS provavelmente será enviado automaticamente.

11. Concordo com os termos e condições. Depois de ler os termos e condições, toque em Concordo
Você deve concordar com os termos da Apple para continuar.

12. Digite a senha do seu dispositivo. Este é o código que você digitou quando configurou seu dispositivo pela primeira vez.

13. Adicione seus dados. Se você quiser que seu calendário, lembretes, contatos, notas e outros dados do seu dispositivo sejam mesclados com sua nova conta do iCloud, toque em mesclar; se não, toque não mescle.
Parte 2 de 2: Configure sua conta do iCloud

1. Toque em iCloud. Isso pode ser encontrado na segunda seção da página do ID Apple nas configurações do seu dispositivo.

2. Selecione o tipo de dados que deseja armazenar no iCloud. Na seção "APLICATIVOS USANDO O ICLOUD" para cada tipo de dados, deslize o controle deslizante para a posição ligado ou desligado (verde e branco, respectivamente).
Role para baixo para obter a lista completa de aplicativos que podem acessar o iCloud.

3. Toque em Fotos. Esta é uma das principais linhas da seção "APLICATIVOS USANDO O ICLOUD".

4. Toque em iCloud. Está no canto superior esquerdo da tela. Agora você volta para a página principal de configurações do iCloud.

5. Role para baixo e toque em Chaves. Esta é uma das opções inferiores da lista "APLICATIVOS USANDO O ICLOUD".

6. deslizar "Porta-chaves iCloud" para a posição ligada. O botão agora ficará verde. Isso tornará suas senhas salvas e informações de pagamento disponíveis em qualquer dispositivo em que você esteja conectado com seu ID Apple.
A Apple não pode acessar esses dados criptografados.

7. Toque em iCloud. Está no canto superior esquerdo da tela. Agora você volta para a página principal de configurações do iCloud.

8. Role para baixo e toque em Encontrar meu iPhone. Esta é uma das opções inferiores da lista "APLICATIVOS USANDO O ICLOUD".

9. Toque em iCloud.Está no canto superior esquerdo da tela. Agora você volta para a página principal de configurações do iCloud.

10. Role para baixo e toque em Backup do iCloud. Esta é uma das opções inferiores da lista "APLICATIVOS USANDO O ICLOUD".

11. Deslize o botão ao lado de "Backup do iCloud" para a posição ligada. Dessa forma, todos os seus arquivos, configurações, dados de aplicativos, fotos e músicas são armazenados no iCloud quando o dispositivo está carregando, bloqueado e conectado ao Wi-Fi.
O iCloud Backup permite restaurar todos os seus dados se você tiver um novo dispositivo ou se tiver apagado seus dados.

12. Toque em iCloud. Está no canto superior esquerdo da tela. Agora você volta para a página principal de configurações do iCloud.

13. Deslize o botão ao lado de "iCloud Drive" para a posição ligada. Esta opção está logo abaixo de toda a seção "APLICATIVOS USANDO O ICLOUD".

14. Toque em ID Apple. Está no canto superior esquerdo da tela. Agora você volta para a página principal de configurações do iCloud..
Agora você criou uma nova conta do iCloud e a configurou com seu ID Apple.
Artigos sobre o tópico "Crie uma conta do icloud no ios"
Оцените, пожалуйста статью
Popular