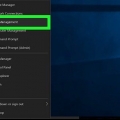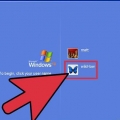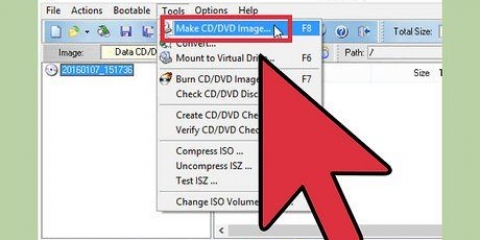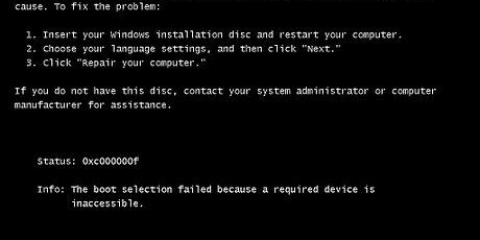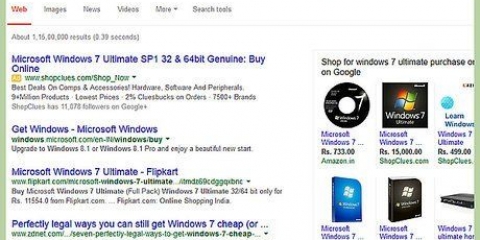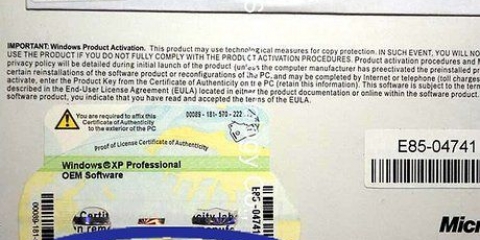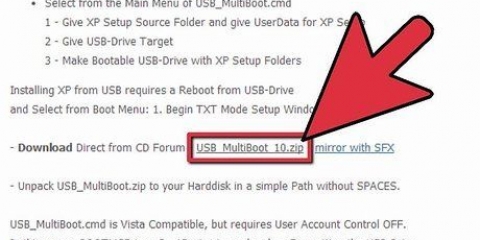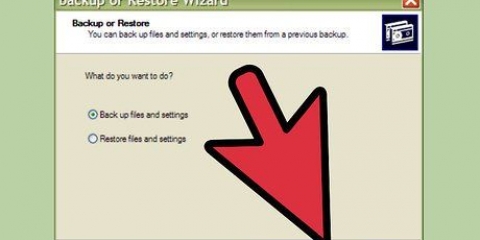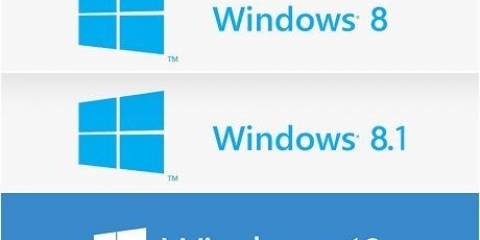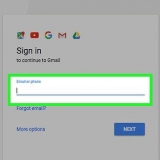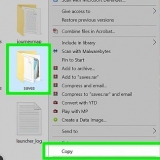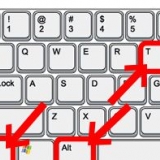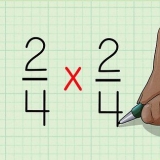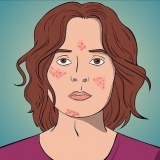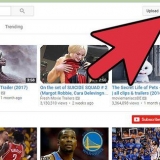Observação: este artigo o guiará pelas etapas de formatação e instalação do Windows 8, mas você pode usar esse método para qualquer versão do Windows ou Linux. A maioria das versões do Windows e do Linux possui instaladores semelhantes para guiá-lo pelo processo. Se você tiver apenas um arquivo ISO para seu sistema operacional, veja como fazer para obter instruções sobre como gravá-lo em um DVD para que você possa inicializar a partir dele.






















pressione p para "PRNG"-menu aberto. Isso significa Pseudo Random Number Generator, este é o algoritmo usado para apagar a unidade. Existem dois algoritmos diferentes para escolher. pressione m para o cardápio "MÉTODOS" abrir. Este é o número de vezes que o DBAN apagará a estação. Várias vezes (inglês: passes) significa que o apagamento é feito de forma mais completa, mas aumentará significativamente o tempo necessário. Se você está apenas limpando a unidade para reinstalar um sistema operacional, pode escolher um dos métodos menos seguros. Se a intenção for excluir dados confidenciais antes de dar uma segunda vida à unidade, selecione um dos métodos mais seguros. pressione R para o número "RODADA" desistir. Este é o número de vezes que o processo de apagamento será executado. Mais voltas significa uma limpeza mais completa e segura.

Se você deseja instalar o Windows 8 ou qualquer outro sistema operacional, consulte as instruções para obter instruções. Isso irá formatar a unidade e instalar o sistema operacional. Se você apagou o sistema operacional, precisará instalar um novo sistema operacional antes de poder usar o disco rígido novamente. Se você quiser usar a unidade como armazenamento para outro sistema operacional, veja instruções sobre como formatá-la para armazenamento. Se você quiser reutilizar o computador, consulte as instruções para obter instruções. Se você quiser vender o computador, consulte as instruções para obter instruções.
Formatar windows 8
Contente
Embora você possa formatar qualquer unidade conectada ao seu computador no Windows 8, você não pode formatar a partição da unidade que contém o Windows 8. Para isso você precisará instalar um novo sistema operacional para que o drive seja formatado, ou usar um programa como o DBAN para apagar o drive.
Degraus
Método 1 de 2: Formatando um disco rígido para instalar o Windows 8

1. Faça backup de dados importantes. A formatação do disco rígido apagará tudo nele, portanto, certifique-se de que todos os arquivos importantes estejam armazenados em algum lugar seguro. Veja as instruções para obter instruções.

2. Insira o DVD do Windows 8. A maneira mais fácil de formatar seu disco rígido é reinstalar seu sistema operacional, formatando a unidade ao mesmo tempo. Você precisa de um DVD de instalação do Windows 8 para fazer isso.

3. Reinicie seu computador.

4. Abra o menu do BIOS do seu computador antes do Windows inicializar. A chave para entrar no menu do BIOS geralmente é F2, F10, F11 ou del. Seu computador mostrará a chave correta antes que o Windows seja carregado.
Se o seu computador inicializar muito rápido para entrar no BIOS, consulte as instruções para obter instruções sobre como inicializar a partir do menu Inicialização avançada.

5. Abra o menu BOOT no seu BIOS. Permite que você altere a ordem dos dispositivos que seu computador tenta inicializar.

6. Defina a unidade de DVD como a unidade principal. Isso garante que seu computador tentará inicializar primeiro a partir do DVD, permitindo que você inicie a instalação do Windows 8.

7. Salve suas alterações saia do BIOS. Seu computador irá reiniciar.

8. Pressione qualquer tecla quando solicitado para iniciar a instalação do Windows 8. Pode levar alguns minutos para o programa de instalação carregar.

9. Clique em "Instale agora". Isso iniciará o processo de instalação.

10. Digite sua chave de produto do Windows 8. Este é um código de 25 caracteres exclusivo para sua cópia do Windows. Você precisa deste código para continuar com a instalação.
Normalmente, você pode encontrar essa chave na caixa do disco de instalação, colada no computador ou no e-mail de confirmação de sua compra online.

11. Clique em "Alteradas" quando perguntado que tipo de instalação você deseja fazer. Permite formatar a unidade antes de reinstalar o Windows 8.
Em geral, é recomendável que você nunca "Melhoria"-instalação escolhe. Embora isso salve seus dados e programas instalados, muitas vezes levará a erros e conflitos de software.

12. Clique em "Opções de estação (avançado)". Isso não estará presente se você tiver o Windows 8.1 instalação.

13. Selecione a partição que deseja formatar para o Windows 8. Se você estiver reinstalando o Windows 8, selecione a unidade em que o Windows 8 está instalado no momento.

14. Clique em "Formato". Formata a unidade como sistema de arquivos NTFS, que é o sistema de arquivos usado pelo sistema operacional Windows.

15. Clique em .Próximo para prosseguir com a desinstalação do Windows 8. Consulte as instruções para obter instruções sobre como instalar o Windows 8.
Método 2 de 2: Apagando e formatando a unidade

1. Baixar DBAN. DBAN (Darik`s Boot and Nuke) é um apagador de disco rígido gratuito que permite limpar toda a unidade que contém o Windows 8. O disco rígido estará vazio e deverá ser inicializado como meio de armazenamento por outro sistema operacional, ou um sistema operacional deverá ser instalado nele.
- sabia disso tudo na unidade, portanto, certifique-se de fazer backup de tudo o que deseja manter. Mesmo usando o software de recuperação de dados na unidade posteriormente para poder recuperar algo, não faz mais sentido.
- Se o Windows 8 for seu único sistema operacional, você não poderá usar o computador até instalar um novo sistema operacional ou o Windows 8.
- Não use este método com uma unidade de estado sólido (SSD). Ao formatar um SSD, a melhor maneira é simplesmente reinstalar o sistema operacional. Não use métodos tradicionais de limpeza de dados ao tentar formatar completamente um SSD. Isso pode reduzir bastante sua vida útil e pode não excluir todos os dados.

2. Grave a imagem DBAN em um DVD em branco. Você baixa o DBAN no formato ISO, este é um arquivo de imagem de disco. Permite gravá-lo em um disco para que você possa inicializar um computador com ele. Você pode usar uma ferramenta gratuita como o ImgBurn para isso. Veja as instruções para mais instruções.

3. Reinicie seu computador. Você precisará alterar a ordem de inicialização no BIOS.

4. Pressione a tecla BIOS para carregamentos do Windows. Isso geralmente F2, F10, F11 ou del. Seu computador exibirá a chave correta antes que o Windows seja carregado.
Se o seu computador carregar muito rápido para entrar no BIOS, consulte as instruções para obter instruções sobre como inicializar o menu de inicialização avançado.

5. Abra o menu de inicialização no seu BIOS. Permite alterar a ordem em que o computador tenta inicializar a partir de dispositivos.

6. Defina seu DVD como unidade principal. Isso fará com que seu computador tente carregar primeiro do DVD para que o DBAN possa ser carregado.

7. Salve suas alterações e saia do BIOS novamente. Seu computador será reinicializado e o DBAN será iniciado.

8. pressione .↵ Entrar para iniciar o DBAN. DBAN leva algum tempo para carregar.

9. Use as setas do teclado e pressione .espaçopara selecionar a estação que deseja excluir. Se você tiver várias estações, esteja lá absoluto verifique se você selecionou a estação correta. Você pode verificar isso pelo tamanho da estação.

10. Controle suas configurações de apagamento. Existem várias configurações que você pode fazer, mas a maioria dos usuários pode deixar as configurações padrão.

11. pressione .F10para apagar a estação. O DBAN usará os métodos escolhidos para substituir todos os setores em sua estação. Você pode ver o tempo restante no canto superior direito.

12. Use seu disco rígido vazio novamente ou jogue-o fora. Agora que o disco rígido foi apagado, você pode fazer com ele o que pretendia.
Artigos sobre o tópico "Formatar windows 8"
Оцените, пожалуйста статью
Similar
Popular