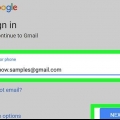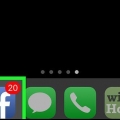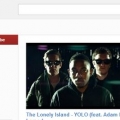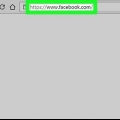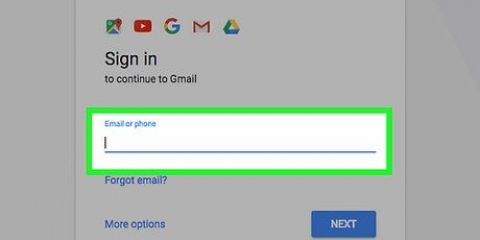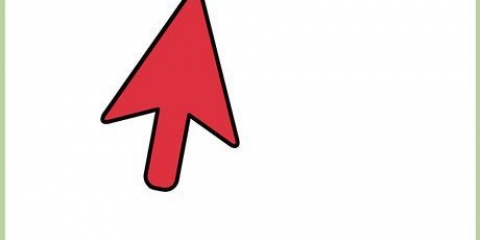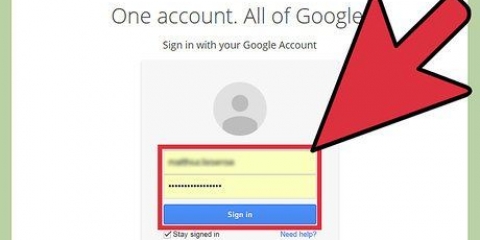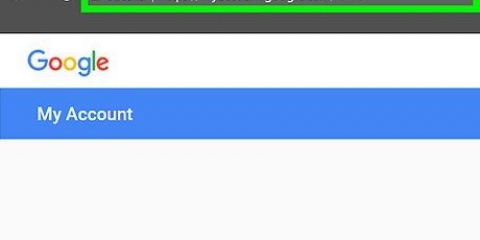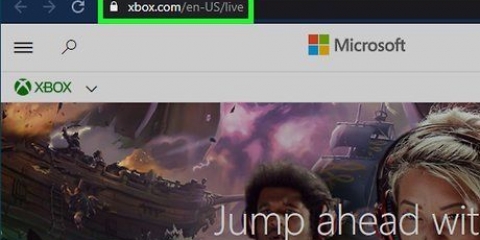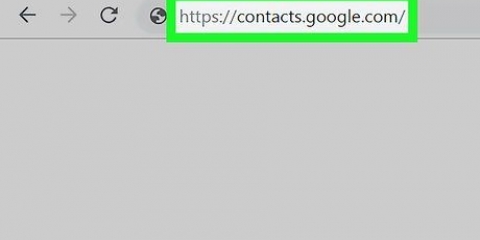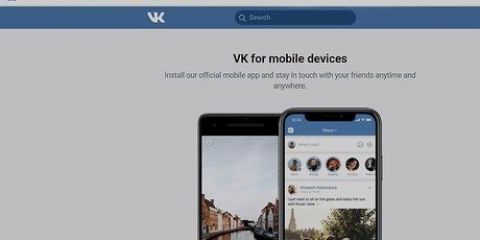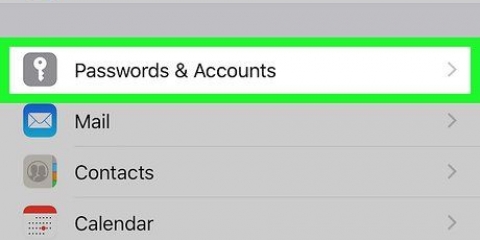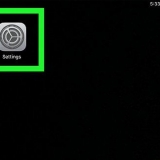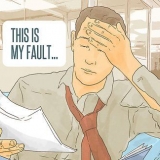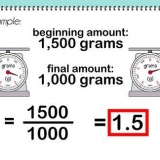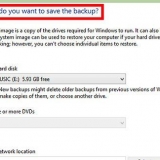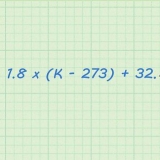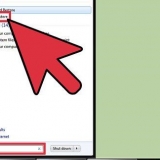Aberto gmail (geralmente está na tela inicial e/ou na gaveta de aplicativos). Toque no menu ≡ no canto superior esquerdo. Toque na sua antiga conta do Gmail (na qual você está conectado no seu Android). Toque em Gerenciar contas. Toque na sua nova conta. Se ainda não estiver listado, toque em Gerenciar contas e siga as instruções na tela para se inscrever agora.



Digite seu nome e sobrenome nos dois primeiros espaços em branco. Digite seu nome de usuário desejado aqui. Esta é a primeira parte do seu endereço do Gmail (a parte antes de `@gmail.com` vem). Digite uma senha no primeiro campo vazio. Certifique-se de que a senha tenha pelo menos 8 caracteres, com uma combinação de letras, símbolos e números. Não use a senha de outro site. Digite novamente a senha no campo `Confirmar senha` em branco.



Digite outro endereço de e-mail seu no campo `E-mail de recuperação`. Isso é opcional, mas permitirá que você recupere sua senha do Gmail se você a perder. Digite seu aniversário, mês e ano. Selecione seu sexo no menu suspenso.



Criar uma conta do gmail
Contente
Este tutorial mostrará como criar uma nova conta do Gmail em um computador, telefone ou tablet.
Degraus
Método 1 de 3: Faça login em um iPhone ou iPad

1. Abra as configurações do seu iPhone ou iPad
. Normalmente, você pode encontrar este aplicativo na tela inicial. 
2. Role para baixo e toque emSenhas e contas. Este está localizado no meio do menu.

3. Toque emAdicionar Conta. Está na parte inferior da seção "CONTAS".

4. Toque emo Google. Isso está no meio do menu.

5. Toque emCriar Conta. Isso está no final da página.
Se você já possui uma conta do Gmail e deseja conectá-la ao seu iPhone, digite seu nome de usuário e toque em O próximo e siga as instruções na tela para fazer login.
6. Digite seu nome e toque emO próximo. Digite seu primeiro nome na primeira caixa vazia e seu sobrenome na segunda.

7. Digite sua data de nascimento e sexo e toque emO próximo. Use os menus suspensos para selecionar seu aniversário, mês e ano. Em seguida, toque na lista suspensa Sexo para escolher o que se aplica.

8. Digite o nome de usuário desejado e toque emO próximo. Este é o nome usado para a parte `@gmail .com` vem do seu endereço de e-mail.
Se o nome de usuário que você deseja já estiver em uso, tente outras opções até encontrar um que funcione.

9. Crie uma senha e toque emO próximo. Sua senha deve ter pelo menos 8 caracteres e deve conter letras, números e símbolos. Digite o mesmo em ambas as caixas para confirmar.

10. Digite seu número de telefone e toque emO próximo. O Google precisa do seu número de telefone para enviar um código de verificação que você precisa inserir na próxima tela.

11. Digite o código de verificação e toque emPróximo. Se o seu número de telefone já estiver conectado a outra conta do Google, toque em Subir em quando perguntado.

12. Veja os termos de serviço e toque emeu concordo. por em eu concordo tocando, você confirma que concorda com todos os termos declarados. Sua nova conta do Google foi criada.

13. Toque emO próximo Entrar. Você adicionou sua nova conta do Gmail ao seu iPhone ou iPad.
Para receber suas mensagens do Gmail no aplicativo Mail, deslize o botão `Mail` para a posição ligado e toque em Salve . Se preferir usar o aplicativo Gmail, deslize-o para fora e toque em Salve .

14. Baixe o aplicativo Gmail (opcional). Se você quiser usar o aplicativo oficial do Gmail para enviar e receber mensagens, baixe-o na App Store. Depois que o aplicativo for baixado, abra-o e siga as instruções na tela para fazer login.
Método 2 de 3: Fazendo login em um Android

1. Abra as configurações do seu Android
. Geralmente, você pode encontrá-los na tela inicial ou na gaveta de aplicativos.
2. Toque emContas ou em Contas e sincronização. O nome desta opção depende do seu Android. Uma lista de contas aparecerá.

3. Toque em+ Adicionar Conta. Isso está no final da lista.

4. Toque emo Google. Isso abrirá a tela de login do Google.

5. Toque emCriar Conta. Isso está no final do formulário.
Se você já possui uma conta do Gmail e deseja conectá-la ao seu Android, digite seu nome de usuário e toque em O próximo e siga as instruções na tela para fazer login.

6. Digite seu nome e toque emO próximo. Digite seu primeiro nome na primeira caixa vazia e seu sobrenome na segunda.

7. Digite sua data de nascimento e sexo e toque em O próximo. Use os menus suspensos para selecionar seu aniversário, mês e ano. Em seguida, selecione um gênero na lista suspensa.

8. Digite o nome de usuário desejado e toque emO próximo. Este é o nome usado para a parte `@gmail .com` vem do seu endereço de e-mail.
Se o nome de usuário que você deseja já estiver em uso, tente outras opções até encontrar um que funcione.

9. Crie uma senha e toque emO próximo. Sua senha deve ter pelo menos 8 caracteres e deve conter letras, números e símbolos. Digite o mesmo em ambas as caixas para confirmar.

10. Digite seu número de telefone e toque emO próximo. O Google precisa do seu número de telefone para enviar um código de verificação para você inserir na próxima tela.

11. Digite o código de verificação e toque emO próximo. Se o seu número de telefone já estiver conectado a outra conta do Google, você precisa pressionar Subir em toque para criar uma nova conta e continuar.

12. Veja os termos de serviço e toque emeu concordo. por em eu concordo tocando, você confirma que concorda com todos os termos declarados. Sua nova conta do Google foi criada.

13. Toque emO próximo Entrar. Agora você adicionou sua nova conta do Gmail ao seu Android.

14. Siga as instruções na tela para concluir a configuração. Depois de adicionar a conta, adicione-a ao aplicativo Gmail. É assim que você faz isso:
Método 3 de 3: Faça login em um computador

1. Abra um navegador da web. Você pode usar qualquer navegador para criar uma conta do Gmail, incluindo Microsoft Edge, Safari, Chrome ou Firefox.

2. Vamos parahttps://www.gmail.com.
Se você ou outra pessoa já estiver conectado a uma conta do Gmail neste navegador, clique na foto do perfil no canto superior direito da página, clique em Sair e depois Usar outra conta no meio da página.

3. Clique emCRIAR CONTA. Está no canto superior direito da página.
Se alguém já tiver feito login no Gmail, clique em Criar Conta sob o local `Entrar` no meio da página.

4. preencher o formulário. No lado direito da página você encontrará alguns campos de texto vazios. Aqui é onde você inserirá suas informações pessoais conforme listado abaixo:

5. Clique emO próximo. Este é o botão azul abaixo do formulário. Se o nome de usuário ainda não estiver em uso, você será direcionado para outra página para confirmar mais detalhes.
Se o nome de usuário que você escolheu já estiver em uso, você verá uma mensagem de notificação abaixo do campo vazio `Nome de usuário`. Digite um nome de usuário diferente ou clique em uma das sugestões do Google.

6. Confirme seu número de telefone e clique emO próximo. O Google deve enviar uma mensagem de texto para você para confirmar sua nova conta. Este texto conterá um código que você deve inserir na próxima tela.

7. Digite o código de verificação e cliqueVerificar. Depois que o código for verificado, você será solicitado a preencher outro formulário.

8. preencher o formulário. Estas são informações adicionais necessárias para configurar sua conta:

9. Clique emO próximo.

10. Escolha se deseja ou não associar seu número de telefone à sua Conta do Google. Se você quiser incluir seu número de telefone nas informações da sua conta, clique em Sim, estou dentro e siga as instruções na tela. Se não, clique Pular.

11. Leia os termos de serviço. Você não pode criar uma conta sem ler estes termos. Após a leitura, role até o final dos termos e condições para ativar o botão `Concordo`.

12. Clique emeu concordo. Este é o botão azul na parte inferior da página. Sua conta do Gmail agora está ativa. Assim que sua conta for finalizada, você será redirecionado para sua caixa de entrada do Gmail.
Clique em O próximo na tela de boas-vindas para ver o guia do Gmail.
Artigos sobre o tópico "Criar uma conta do gmail"
Оцените, пожалуйста статью
Popular