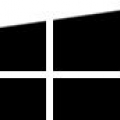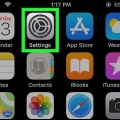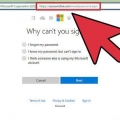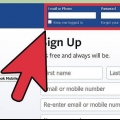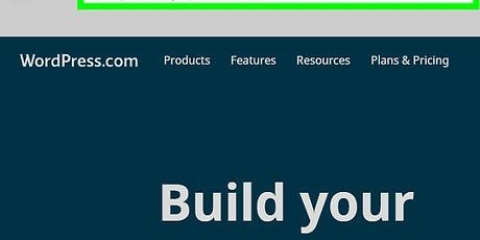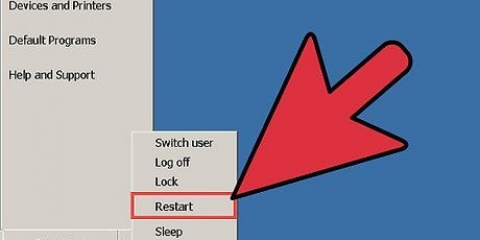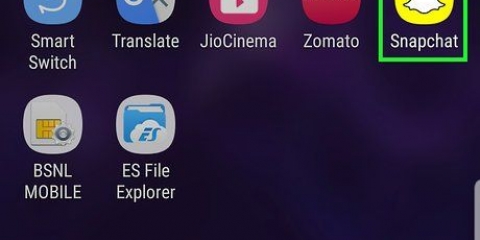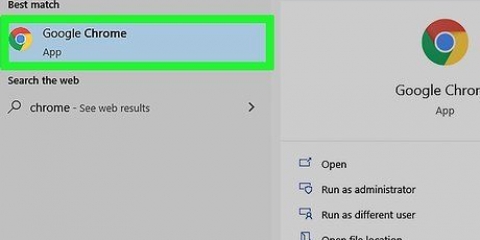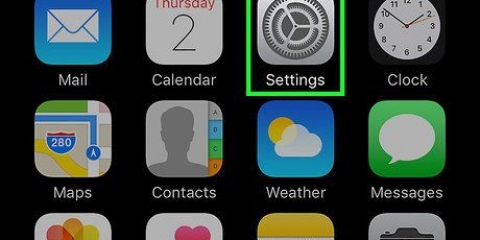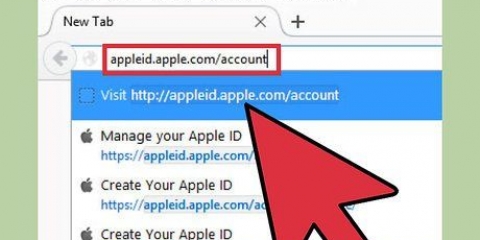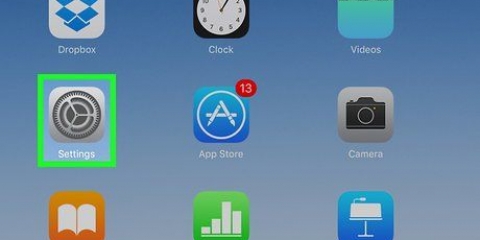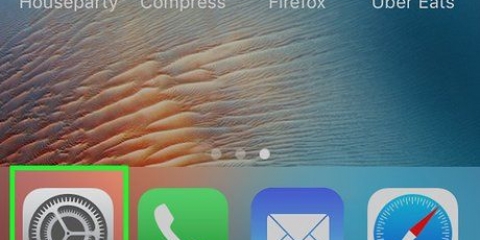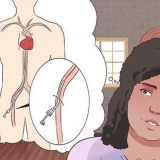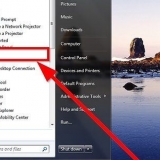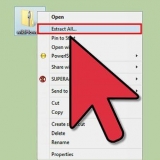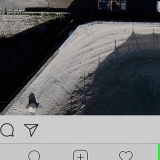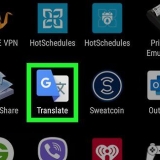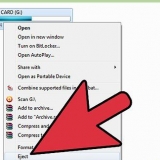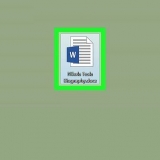Role até o final da página. Toque em Sair. Digite a senha da conta quando solicitado. Toque em OK. Escolha se deseja manter os dados do iCloud sincronizados no iPhone. Toque no link Faça login no seu iPhone na parte superior da tela de configurações.

























Faça login no icloud
Contente
Este tutorial ensinará como fazer login na sua conta Apple iCloud. Você pode entrar no iCloud em seu iPhone, iPad ou computador Mac usando as configurações integradas do iCloud. Se você quiser usar o iCloud em um computador Windows, você pode baixar o programa iCloud para Windows. Você também pode usar o site do iCloud para fazer login em qualquer computador.
Degraus
Método 1 de 4: No iPhone e iPad

1. Abra o
Configurações do seu iPhone. Toque no ícone do aplicativo Configurações, que se parece com uma caixa cinza com engrenagens. 
2. Toque emFaça login no seu iPhone. Está na parte superior da tela Configurações.
Se uma conta estiver conectada ao seu iPhone, toque no cartão de nome da conta aqui.

3. Saia de um ID Apple existente, se necessário. Se o seu iPhone já estiver conectado a outra conta do iCloud, faça o seguinte antes de continuar.

4. Toque na caixa de texto "E-mail". Isso está no meio da tela. O teclado do seu iPhone aparece.

5. Digite seu endereço de e-mail do ID Apple. Digite o endereço de e-mail que você usa para fazer login na sua conta do iCloud.

6. Toque emO próximo. Isso no canto superior direito da tela.

7. Digite a senha da sua conta. Quando a caixa de texto "Senha" aparecer, digite a senha da sua conta do iCloud.

8. Toque emO próximo. Está no canto superior direito da tela.

9. Digite sua senha do iPhone, se solicitado. Isso fará com que você faça login no iCloud no seu iPhone.
Você pode ser perguntado se deseja mesclar seus dados do iCloud com os dados do iPhone. Se sim, toque Combinar.
Método 2 de 4: No Windows

1. Instale o iCloud para Windows se ainda não o tiver. Se você ainda não baixou e instalou o programa iCloud para Windows, faça o seguinte antes de continuar:
- Vamos para https://suporte.maçã.com/pt-br/HT204283 no navegador do seu computador.
- Clique no azul Download botão.
- Dê um duplo clique no download Configuração do iCloud.Exe Arquivo.
- Marque a caixa `Concordo` e clique em para instalar.
- Clique em sim quando solicitado.
- Clique em Completo quando a instalação estiver concluída, reinicie o computador.

2. Abrir início
. Clique no logotipo do Windows no canto inferior esquerdo da tela.
3. Abra o iCloud. modelo icloud em Iniciar e clique emiCloud no topo do menu iniciar. A tela do iCloud aparece.

4. Clique no campo de texto "ID Apple". Esteéo campo de texto superior no meio da janela.

5. Digite seu endereço de e-mail do ID Apple. Digite o endereço de e-mail que você usa para fazer login na sua conta do iCloud.

6. Clique no campo de texto "Senha". Está abaixo do campo de texto "ID da Apple" no meio da janela.

7. Digite a senha da sua conta. Digite a senha da sua conta do iCloud.

8. Clique emInscrever-se. Está na parte inferior da janela do iCloud. Isso fará com que você faça login na sua conta do iCloud.
Método 3 de 4: Em um Mac

1. Abra o menu Apple
. Clique no logotipo da Apple no canto superior esquerdo da tela. Um menu suspenso aparecerá.
2. Clique emPreferências do Sistema…. Isso está no menu suspenso. A janela Preferências do Sistema é aberta.

3. Clique em
iCloud. Está na janela Preferências do Sistema. Isso abrirá a janela do iCloud.
4. Digite seu endereço de e-mail do ID Apple. Digite o endereço de e-mail que você usa para fazer login na sua conta do iCloud.

5. Clique emO próximo. Este é um botão azul na parte inferior da janela.

6. Coloque sua senha. Digite a senha que você usa para entrar na sua conta do iCloud.

7. Clique emInscrever-se. Está na parte inferior da janela. Isso fará login na sua conta do iCloud no seu Mac.
Você pode ser perguntado se deseja baixar suas informações do iCloud para o seu Mac. Nesse caso, siga as instruções na tela.
Método 4 de 4: Online

1. Abra o site do iCloud. Vamos para https://www.icloud.com/ no navegador do seu computador.

2. Digite seu endereço de e-mail do ID Apple. Digite o endereço de e-mail que você usa para sua conta do iCloud na caixa de texto no meio da página.

3. Clique em→. Está à direita do endereço de e-mail que você acabou de inserir. A caixa de texto `Senha` é aberta abaixo do campo de texto atual.

4. Digite a senha do seu ID Apple. Digite a senha que você usa para entrar no iCloud na caixa de texto "Senha".

5. Clique em→. Está à direita da caixa de texto "Senha". Isso fará com que você faça login na sua conta do iCloud.
Pontas
Se a autenticação de dois fatores estiver habilitada para sua conta do iCloud, você deverá ter um item iOS conectado (por exemplo,. use um iPhone) para visualizar um código de seis dígitos quando solicitado e insira esse código na tela de login do iCloud.
Avisos
- Nunca deixe sua conta do iCloud conectada em um computador compartilhado, iPhone ou iPad.
Artigos sobre o tópico "Faça login no icloud"
Оцените, пожалуйста статью
Popular