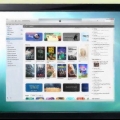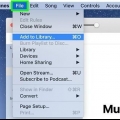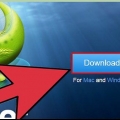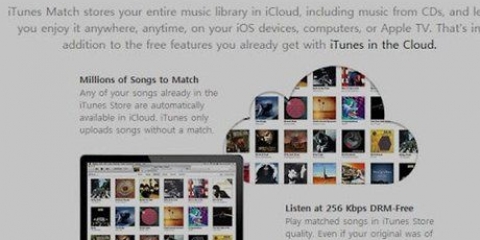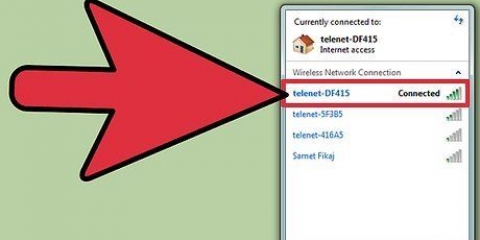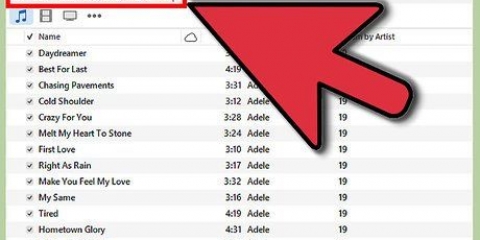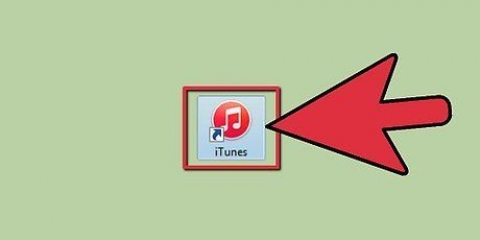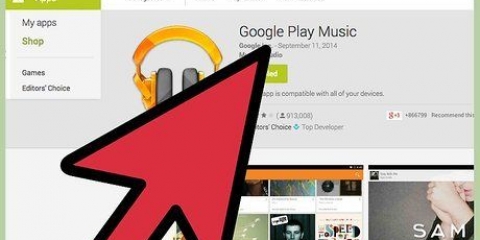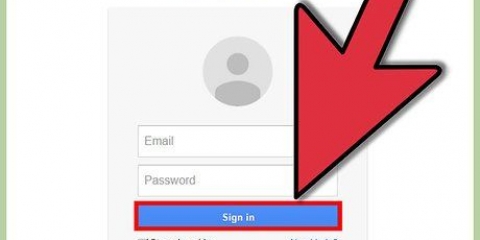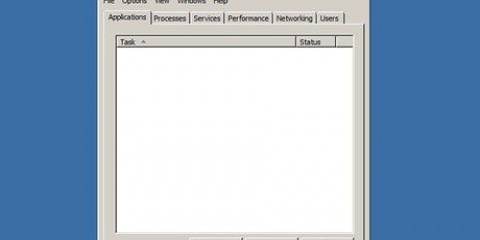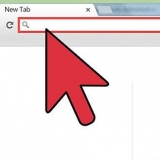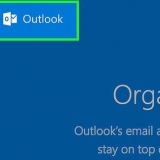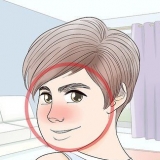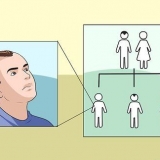Se você deseja exportar listas de reprodução do iTunes em formatos de arquivo que o iTunes não oferece, você pode baixar aplicativos como o Playlist Export em https://itunes.maçã.com/us/app/playlist-export/id434426826?mt=12&ls=1 e iExporter em http://iexportador.codeplex.com/ usar. No entanto, esses aplicativos não são suportados pela Apple, portanto, você deve ter cuidado extra ao baixá-los de sites confiáveis. A exportação de dados da lista de reprodução do iTunes fará o download de todas as informações listadas em "Mais informações", incluindo tamanho do arquivo, formato do arquivo, informações de codificação e muito mais. As listas de reprodução do iTunes que você exporta podem ser importadas de volta para o iTunes em outro computador. Para fazer isso, abra o iTunes nesse computador, clique em “Arquivo”, depois em “Biblioteca” e depois em “Importar lista de reprodução.”
Exportar uma lista de reprodução do itunes
Contente
Exportar sua lista de reprodução do iTunes pode ser útil se, por exemplo, você deseja transferir músicas para outro computador ou informações sobre músicas em outro dispositivo. As listas de reprodução do iTunes podem ser exportadas das versões 10 e 11 do iTunes em um computador Windows e um Mac.
Degraus
Método 1 de 3: Exportar uma única lista de reprodução do iTunes 10 e 11

1. Inicie o iTunes no seu computador Windows ou Mac.

2. Clique em “Playlists” na sua sessão atual do iTunes.

3. No menu esquerdo do iTunes, clique na lista de reprodução que deseja exportar.

4. Clique em “Arquivo” e segure o mouse em “Biblioteca.”

5. Selecione “Exportar lista de reprodução.”

6. Selecione “XML” no menu de formato diferente.
Se você planeja reproduzir sua música com um media player que não seja o iTunes, considere exportar seus arquivos em um formato de arquivo diferente. Por exemplo, pense em M3U.

7. Clique em “Salvar.” O iTunes agora exporta todas as músicas das listas de reprodução afetadas em um arquivo XML que você pode importar para o iTunes em outro computador.
Método 2 de 3: Exportar todas as listas de reprodução do iTunes 10 e 11

1. Iniciar o iTunes.

2. Na parte superior da tela, clique em “Arquivo” e aponte o mouse para “Biblioteca.”

3. Clique em “Exportar biblioteca.”

4. Selecione “XML” no menu de diferentes formatos de arquivo.
Se você planeja reproduzir sua música com um media player que não seja o iTunes, considere exportar seus arquivos em um formato de arquivo diferente. Por exemplo, pense em M3U.

5. Clique em “Salvar.” O iTunes agora exporta todas as músicas das listas de reprodução afetadas em um arquivo XML que você pode importar para o iTunes em outro computador.
Método 3 de 3: Exportar dados da lista de reprodução do iTunes 10 e 11

1. Iniciar o iTunes.

2. Clique em “Playlists” na parte superior da tela.

3. No menu à esquerda, selecione a lista de reprodução da qual você deseja exportar informações.

4. Clique em “Arquivo” e aponte o mouse para “Biblioteca.”

5. Clique em “Exportar lista de reprodução.”

6. Selecione “Texto Simples” ou “Arquivos de Texto” no menu de formato de arquivo.
Escolha “Texto Unicode” se você usa um idioma de byte duplo, como chinês ou japonês, ou deseja transferir informações para um computador que possa ler Unicode.

7. Clique em “Salvar.” O iTunes agora exportará todas as informações sobre qualquer música da lista de reprodução selecionada. Por exemplo, pense em dados sobre o artista e o título da música.
Pontas
Avisos
- Se você exportar apenas os dados da playlist de acordo com o terceiro método deste artigo, as músicas e os vídeos em si não serão exportados. Para fazer isso, você pode usar os dois primeiros métodos.
Artigos sobre o tópico "Exportar uma lista de reprodução do itunes"
Оцените, пожалуйста статью
Popular