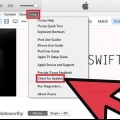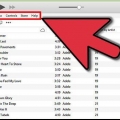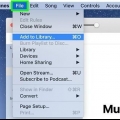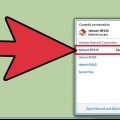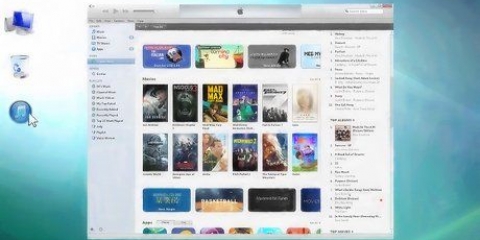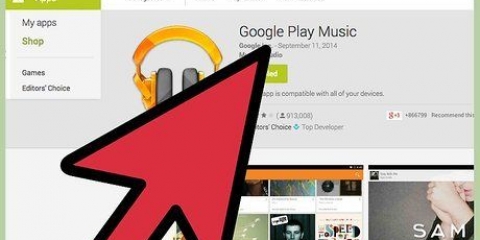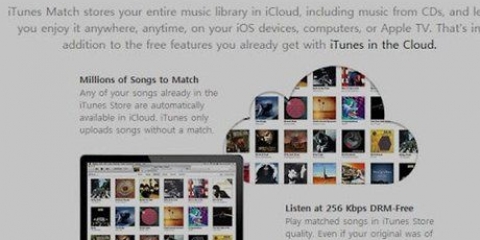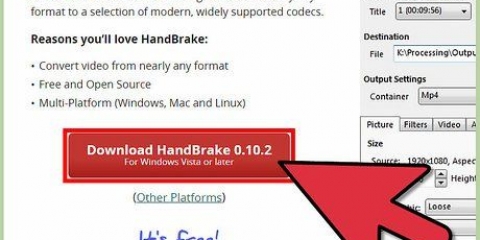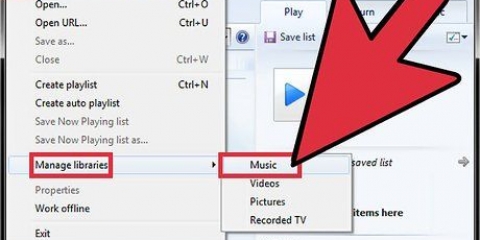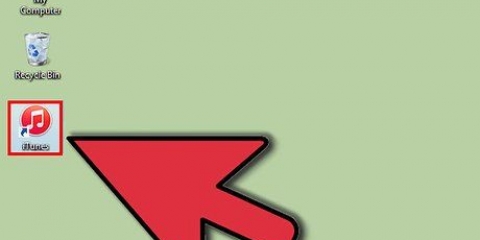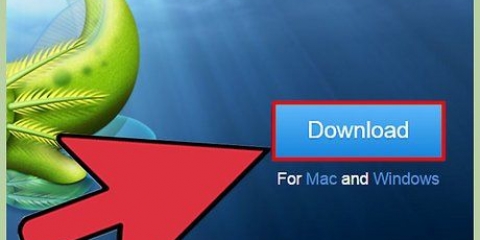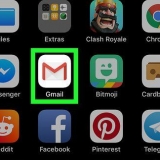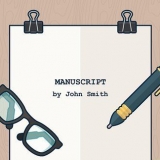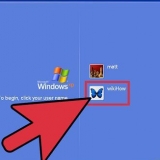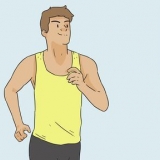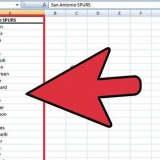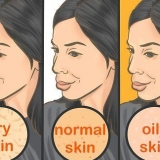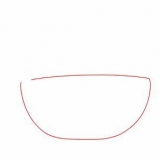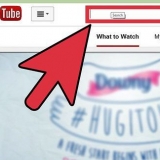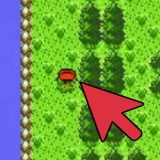3. Importar música do CD. Você pode copiar seus CDs para o iTunes para reproduzir suas músicas favoritas em todos os seus dispositivos móveis. Abra o iTunes e coloque o CD que deseja importar em sua bandeja de CD. Aparecerá uma caixa de diálogo perguntando se você deseja importar o CD. Se você quiser importar todas as músicas do CD para a biblioteca do iTunes, basta clicar "sim". Se você não quiser importar todas as faixas do CD, clique em "novo", desmarque a caixa ao lado das músicas que você não deseja importar e clique no botão "Importar CD" canto inferior direito da janela do iTunes. O iTunes exibe o progresso da importação para cada faixa selecionada e codifica o conteúdo do CD de áudio importado no formato AAC a 128 kbps. Esta estrutura fornece som de alta qualidade em arquivos pequenos. Você pode ajustar isso, se quiser, clicando em iTunes (Mac) ou Editar (Windows) e clicando em Preferências. Misture diferentes critérios para criar novas listas de reprodução inteligentes. Você também pode criar critérios para excluir músicas de uma lista de reprodução inteligente. Por exemplo, você pode criar um critério de que uma música não pode ser de um determinado gênero. Você pode criar uma lista de reprodução inteligente com um determinado número de músicas ou pode configurá-la para não ter limite de duração. As listas de reprodução inteligentes podem ser atualizadas automaticamente no momento em que você adiciona música ao iTunes. Em seguida, marque a caixa "Atualizar imediatamente" no. O recurso Genius requer um ID Apple. Você pode ajustar o número de músicas na lista de reprodução clicando na seta ao lado do número de músicas e selecionando um novo valor. Os CDs cabem apenas 80 minutos de música. Se a sua playlist tiver mais de 80 minutos, apenas as músicas que couberem no CD serão gravadas. 3. Clique em "Fogo" para gravar o CD. Você pode ficar de olho em até onde o processo progrediu com a barra de progresso. Quando a gravação terminar, o CD será ejetado automaticamente. 3. Escolha o que sincronizar. Depois de selecionar seu dispositivo, você verá várias guias para cada tipo de mídia no iTunes. Clique na guia da mídia que você deseja adicionar e marque a caixa "Sincronizar" no. 5. Sincronizar automaticamente. Clique na parte inferior da janela "Aplicar" quando você terminar de configurar as opções de sincronização. Agora o iTunes começará a sincronizar seu dispositivo. A partir de agora, se você conectar seu dispositivo ao computador, a sincronização será iniciada automaticamente. Se mais arquivos forem adicionados aos itens da biblioteca que são sincronizados de acordo com as configurações, o novo conteúdo será transferido automaticamente para o seu dispositivo no momento em que você conectar o dispositivo. Se você excluir um arquivo do iTunes, ele também será excluído do seu dispositivo. Clique em "Neste dispositivo" para ver os arquivos atualmente no seu dispositivo. Então escolha "adicionar à" no canto superior direito. Ao visualizar mídia na biblioteca do iTunes, uma barra lateral aparece à direita quando você arrasta uma música, vídeo, programa de TV ou filme. Você pode arrastar o conteúdo para o dispositivo. Você também pode criar e editar listas de reprodução diretamente no dispositivo. O iTunes colocará músicas diferentes no seu dispositivo cada vez que você clicar "Preencher automaticamente". Com as configurações de "Preencher automaticamente" você pode personalizar como as músicas são selecionadas para sincronização, bem como alocar espaço para uso como disco.
Usando o itunes
Contente
Hoje, o iTunes é muito mais do que um simples reprodutor de música. É a principal forma de gerenciar as músicas e vídeos no seu dispositivo iOS, é a maior loja de música do mundo, e você pode até gravar CDs com ele. Leia este artigo para entender e aprender a usar os recursos básicos e alguns ocultos do iTunes.
Degraus
Método 1 de 5: Parte 1: Adicionando músicas e vídeos
1. Clique no cardápio "Arquivo". Usuários de Mac, em seguida, clique em "Adicionar à biblioteca. Usuários do Windows clicam "Adicionar arquivo à biblioteca" ou em "Adicionar pasta à biblioteca", dependendo do que você deseja adicionar. Pesquise no seu computador o arquivo de música ou vídeo que você deseja adicionar.
- Você pode reproduzir arquivos de áudio nos formatos AAC, MP3, WAV, AIFF, Apple Lossless ou Audible.com (.aa) adicionar. Além disso, o iTunes suporta e converte arquivos WMA desprotegidos.
- O iTunes pode importar arquivos de vídeo com as extensões MP4 e MOV.
- Aguarde a importação dos arquivos. Isso pode demorar um pouco dependendo do tamanho dos arquivos.
2. Arraste e solte arquivos no iTunes para importá-los. Também é possível pegar e arrastar arquivos e pastas para a janela do iTunes.
4. Verifique se há peças duplicadas. Escolha Visualizar > Mostrar partes duplicadas para mostrar partes duplicadas (os resultados são baseados no título da música e no artista).
Não descarte todos os resultados na lista de peças duplicadas. Então você também joga fora o original.
Método 2 de 5: Parte 2: Compre músicas e vídeos da iTunes Store
1. Criar um ID Apple. Você precisa de um ID Apple para fazer compras com o iTunes.
- Escolha no cardápio "loja" a opção "Criar ID da Apple" no. Clique em "Continuar" na próxima janela.
- Para continuar, você deve aceitar os termos e condições. Depois de ler e concordar com os termos e condições, clique na caixa de seleção "Li e concordo com os termos e condições". Clique em "Aceita".
- Insira suas informações. Você deve fornecer um endereço de e-mail, que será seu ID Apple. Você também deve fornecer uma senha boa e forte de pelo menos 8 caracteres, composta por letras e números.
- Você também deve criar uma pergunta de segurança e fornecer sua data de nascimento. Isso é usado para verificar sua identidade se você esqueceu sua senha.
- Indique que você não deseja receber e-mails da Apple. Se você não deseja receber informações sobre atualizações e newsletters, não se esqueça de desmarcar as opções marcadas.
- Insira suas informações de faturamento. Escolha o tipo de cartão de crédito, preencha os dados e forneça um endereço de cobrança. Isso é necessário para fazer compras no iTunes ou na App Store. Não há necessidade de aplicativos ou livros gratuitos.
- Verifique sua conta. Agora você será redirecionado para a página segura do Apple ID para verificar seu endereço de e-mail. Digite o e-mail e a senha que você usou para criar seu ID Apple. Então clique "Verificar endereço".
Método 3 de 5: Parte 3: Criando listas de reprodução
1. Criar listas de reprodução. Uma lista de reprodução é uma lista de músicas da sua biblioteca. Por exemplo, você pode criar uma lista de reprodução para suas próximas férias ou para o domingo de manhã. Você pode colocar quantas músicas em uma playlist quiser.
- Clique em "Arquivo" e depois "Nova Playlist".
- Dê um nome à sua lista de reprodução.
- Adicione música à lista de reprodução arrastando músicas para a lista ou clicando com o botão direito do mouse em uma música e selecionando "Adicionar à Playlist". Em seguida, você pode escolher a lista de reprodução à qual deseja adicionar as músicas.
2. faça um "lista de reprodução inteligente" no. Uma lista de reprodução inteligente é uma lista de reprodução criada definindo critérios de conteúdo e não selecionando conteúdo individual. O iTunes tem algumas listas de reprodução inteligentes quando você instala o programa pela primeira vez, como "25 mais jogados" e "Meus favoritos". Para criar uma lista de reprodução inteligente, escolha "Nova lista de reprodução inteligente" no cardápio "Arquivo".
3. faça um "Lista de reprodução genial" no. Genius permite que você reproduza músicas da sua biblioteca do iTunes que combinam bem. Mova o cursor sobre um número, clique na seta e escolha "Criar lista de reprodução Genius". Sua nova playlist aparecerá na coluna da esquerda com o ícone Genius ao lado.
Método 4 de 5: Parte 4: Gravando CDs
1. Selecione a lista de reprodução que deseja gravar em CD. Você deve primeiro criar uma lista de reprodução com a música que deseja gravar antes de gravar.
2. Clique em "Arquivo" e depois "Gravar lista de reprodução em disco". Coloque um CD virgem na bandeja de CD do seu computador. Selecione CD de áudio nas opções. Você pode deixar as outras configurações como estão.
Método 5 de 5: Parte 5: Sincronize seu iPhone, iPad ou iPod
1. Conecte seu dispositivo ao seu computador com o cabo USB. iTunes deve abrir sozinho. Caso contrário, abra o iTunes manualmente.
2. aperte o botão "Dispositivos". Selecione seu dispositivo.
Você pode optar por sincronizar tudo de um determinado tipo de mídia ou apenas alguns arquivos.
4. Verifique o espaço livre no seu dispositivo. Ao selecionar a mídia, você verá a barra na parte inferior da janela sendo preenchida. Você pode ver nesta barra quanto espaço livre resta. Passe o mouse sobre a barra para ver mais detalhes sobre cada tipo de mídia.
6. Sincronizar manualmente. Se você preferir adicionar e remover arquivos manualmente no seu dispositivo, clique na guia "Visão geral" e selecione o seu "Gerencie manualmente músicas e vídeos".
7. Sincronize músicas aleatoriamente com seu dispositivo iOS. Ao habilitar a opção de gerenciamento manual, você pode usar "Preencher automaticamente" sincronize rapidamente o conteúdo de áudio da biblioteca de música ou uma lista de reprodução selecionada.
Artigos sobre o tópico "Usando o itunes"
Оцените, пожалуйста статью
Similar
Popular