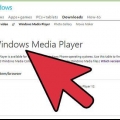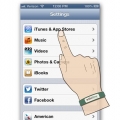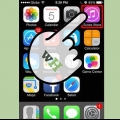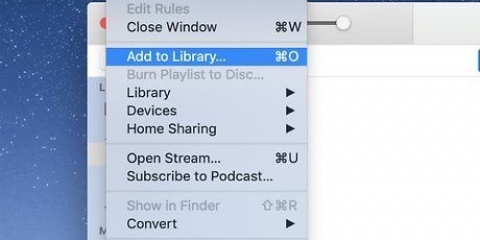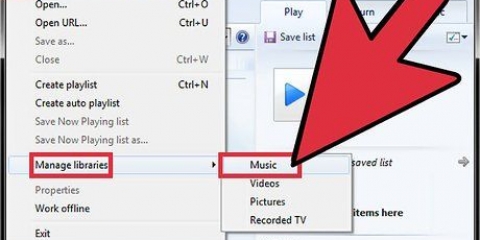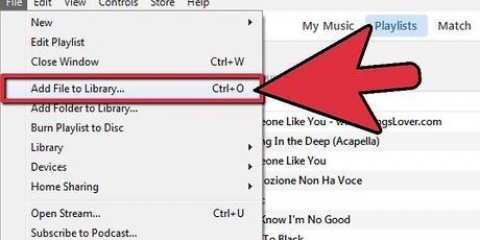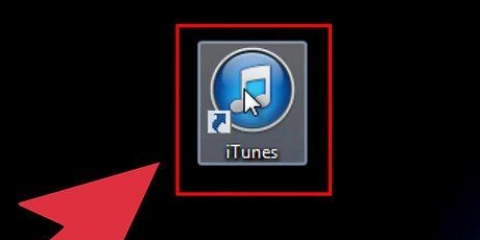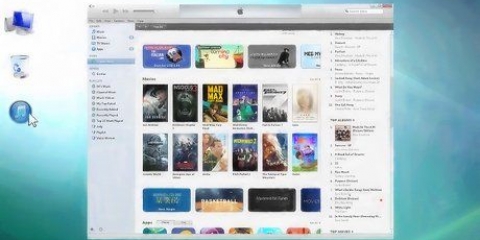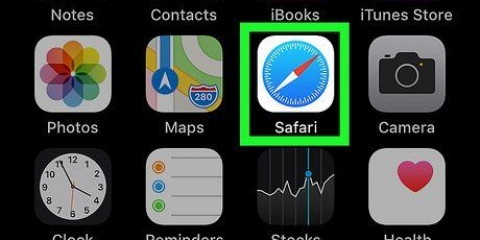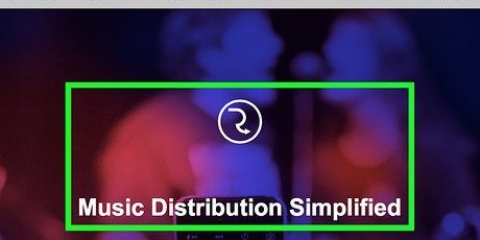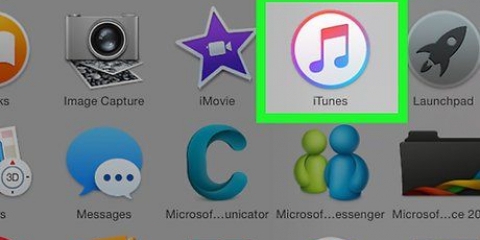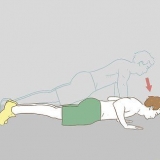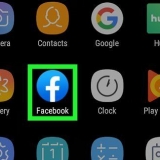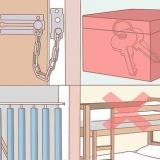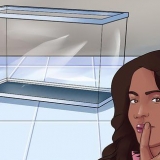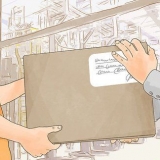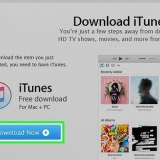Clique no sinal de mais na coluna da esquerda para criar uma nova lista de reprodução. Uma nova pasta aparecerá agora, onde você pode digitar o nome da lista de reprodução. Use a caixa de pesquisa na parte superior para pesquisar músicas e, em seguida, selecione e arraste as músicas para a pasta da lista de reprodução na coluna da esquerda.









Coloque música no seu iphone sem itunes
Contente
Quer colocar música no seu iPhone, mas quer fazer isso sem o iTunes? Neste artigo você pode ler como fazer isso.
Degraus
Método 1 de 4: usando o Google Play Música

1. faça umConta do Google Play Música no.
- Você pode experimentá-lo gratuitamente por 30 dias sem restrições, depois disso você pagará € 9,99 por mês.

2. Se você deseja transferir os arquivos de música que já estão em seu computador para sua conta do Google Play Music, faça o download do programa "Gerenciador de música". Um instalador será baixado com o qual você pode instalar o programa em seu computador. Se você não quiser fazer upload de arquivos de música, clique em "Pular" clique.

3. Com uma conta padrão, você pode comprar músicas na Google Play Store. Se você tiver uma conta sem restrições, poderá ouvir todas as músicas disponíveis por uma taxa mensal fixa.

4. Baixe um programa para reproduzir músicas do Google Play Music no seu iPhone, comoMelodias. Como acessar as músicas do Google Play Music no seu iPhone e ouvir músicas carregadas na nuvem. Faça login com os detalhes da sua conta e comece a ouvir.
Método 2 de 4: Usando o FonePaw iOS Transfer

1. Baixe, instale e execute o programa em seu computador.

2. Clique em "meios de comunicação" na coluna da esquerda e clique "música" na barra superior para acessar a página principal. Clique em "Adicionar">"Adicionar arquivos" ou "Adicionar pasta" para selecionar arquivos de música em seu computador. Clique em "Aberto" para colocar a música no seu iPhone.
Método 3 de 4: usando o Spotify

1. DownloadSpotify no seu computador e inscreva-se para uma assinatura Premium. ler Este artigo para obter mais informações sobre como se inscrever no Spotify.

2. Permitir que o Spotify pesquise arquivos locais. Esses são arquivos de música armazenados em seu computador. Ao sincronizar arquivos locais, você pode reproduzi-los no seu reprodutor de música Spotify e também no seu iPhone se tiver o aplicativo móvel instalado.

3. Crie listas de reprodução de todas as músicas que você deseja armazenar no seu iPhone.

4. Baixe o aplicativo Spotify no seu iPhone. Abra a App Store, procure por “Spotify” e baixe o aplicativo.

5. Para conectar seu iPhone ao Spotify, verifique se o iPhone e o computador estão conectados à mesma rede e o Spotify deve estar aberto nos dois dispositivos. O nome do seu iPhone aparece abaixo "Dispositivos" na janela do Spotify no seu computador. Clique aqui.

6. Selecione em seu computador quais playlists você deseja disponibilizar offline. Isso significa que você não precisa estar conectado à internet para ouvir a playlist. As músicas são enviadas para o seu iPhone, o que ocupa espaço, mas você pode ouvi-las offline. Muito útil para quem tem limite mensal de internet móvel.

7. Mantenha os dois dispositivos conectados à rede até que a sincronização seja concluída. Você sempre pode ouvir a música que disponibilizou offline, mesmo que não tenha internet. O restante do banco de dados do Spotify só pode ser ouvido se você estiver conectado a uma rede.
Método 4 de 4: Usando o iDownloader Pro

1. Baixe o iDownloader Pro na App Store.

2. A partir do navegador, vá para este aplicativo (guia "navegador" no menu abaixo) para um site onde você pode baixar arquivos MP3 gratuitamente. Exemplos de tais serviços são MP3Skull e Last.fm.

3. Encontre um MP3 gratuito para adicionar ao seu dispositivo. Toque e segure o link de download até que um menu apareça perguntando se você deseja baixar, abrir ou copiar o arquivo (Baixar/Abrir/Copiar). Clique em "Download" e depois "Salve ".

4. Toque na guia "Arquivos" no menu inferior, lá você encontrará o arquivo baixado. Você pode ouvir a música deste lugar.

5. Para criar uma lista de reprodução, vá para a guia "listas de reprodução" no menu na parte inferior e clique em "Adicionar lista de reprodução...".
Selecione se deseja criar uma lista de reprodução de música ou vídeo (Música/Vídeo), dê um nome e adicione as músicas desejadas à lista de reprodução.

6. Finalizado.
Artigos sobre o tópico "Coloque música no seu iphone sem itunes"
Оцените, пожалуйста статью
Popular