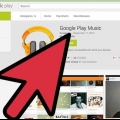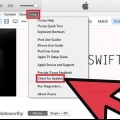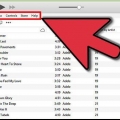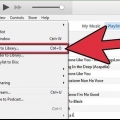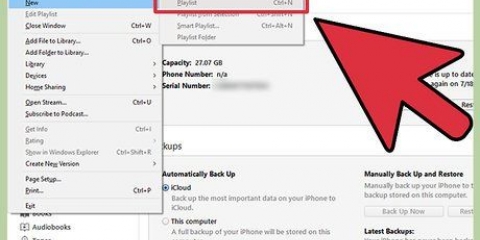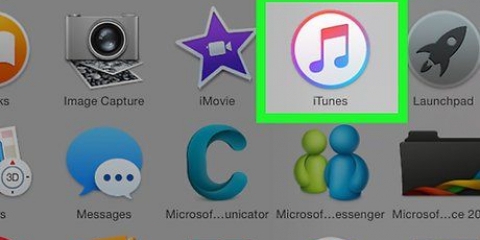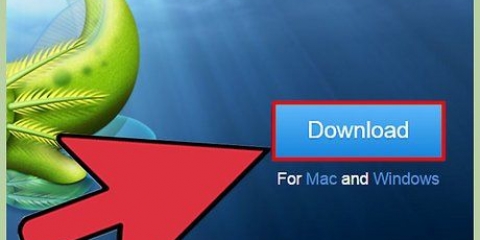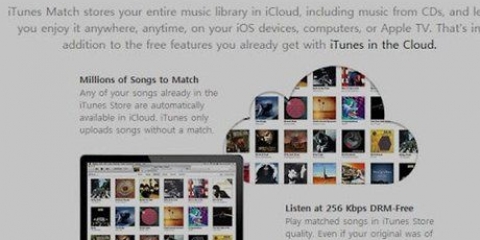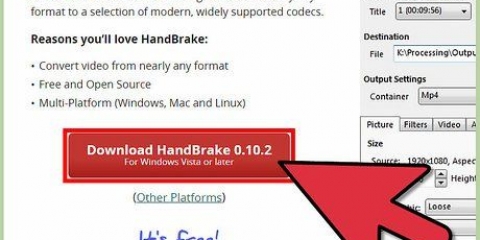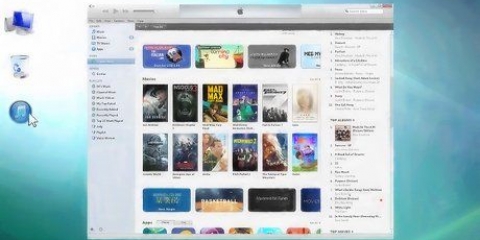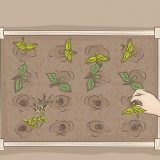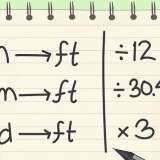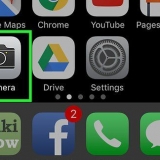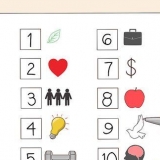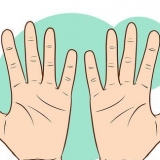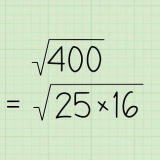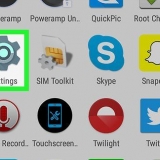Abra a pasta que contém a música e selecione as músicas com o mouse. Verifique se o iTunes está aberto na guia `Música`. Arraste a música para a janela do iTunes. Quando você soltar agora, as músicas estarão na sua biblioteca.




Abra a pasta que contém os arquivos que você deseja colocar no iTunes. abra "Biblioteca"-guia no iTunes. Arraste os arquivos selecionados para a janela do iTunes. Você faz isso segurando o mouse, arrastando os arquivos e soltando o mouse apenas na janela do iTunes. Isso coloca sua música diretamente em sua biblioteca.



 Faça o download de players de música para mp3 se quiser transferir músicas do iTunes para outro player de MP3.">
Faça o download de players de música para mp3 se quiser transferir músicas do iTunes para outro player de MP3.">
Coloque mp3s no itunes
Contente
Existem várias maneiras de adicionar MP3s e outros arquivos de música à sua biblioteca do iTunes. Você pode arrastar músicas para a janela do iTunes ou pesquisar arquivos no computador. Você também pode copiar músicas diretamente de um CD para o iTunes.
Degraus
Método 1 de 3: Adicionar música do seu computador (macOS)

2. Clique no menu "Arquivo". Você encontrará essa opção no topo da tela, ao lado de "iTunes".

3. Selecione `Adicionar à Biblioteca` para navegar pelos seus arquivos. Desta forma, você pode encontrar músicas armazenadas em seu computador.

5. Adicione as pastas ou arquivos selecionados ao iTunes.Quando você seleciona os arquivos e clica em "Abrir", eles são colocados automaticamente na sua biblioteca de músicas do iTunes.

6. Clique no botão de música no canto superior esquerdo da tela. Você pode reconhecer este botão pelas notas musicais nele.
Clique no botão "…" se você não vir o botão de música. Em seguida, selecione "Música" de lá.

8. Encontre suas músicas adicionadas recentemente. Agora você verá as músicas que acabou de adicionar à sua biblioteca.
A lista de reprodução "Adicionado recentemente" mostre todas as músicas e outros arquivos de áudio que você acabou de adicionar.

9. Adicione música arrastando. Selecione e segure a música na janela do Finder e arraste-a para a janela do iTunes. Quando você libera o arquivo é copiado diretamente para o iTunes:
Método 2 de 3: Adicionar música do seu computador (Windows)

2. Clique no menu "Arquivo". Às vezes, a barra de menus é invisível. Em seguida, pressione primeiro alt para convocá-lo.

3. Selecione "Adicionar arquivo" ou "Adicionar pasta ao iTunes". Ao selecionar "Adicionar arquivo", você pode adicionar um ou mais arquivos de áudio do mesmo local. O mesmo vale para pastas, se você escolher a outra opção.

5. Clique em "Abrir" ou "Selecionar pasta" para adicionar os itens selecionados. Todos esses itens serão adicionados à sua biblioteca de músicas do iTunes.

6. Clique no botão de música no canto superior esquerdo do programa. Este é um botão com duas notas musicais. Isso abrirá a seção de música do iTunes.

8. Adicione música arrastando. Você pode adicionar arquivos e pastas arrastando-os para a janela do iTunes:
Método 3 de 3:Música do CD"rasgar s

2. Insira o CD na unidade de CD-ROM interna ou externa do seu computador. Quase todos os leitores de CD-ROM são adequados para este.

3. Selecione os dados corretos. O iTunes mostra automaticamente as informações corretas do CD, mas às vezes você vê várias faixas no mesmo CD. Em seguida, selecione a descrição que melhor se adapta ao CD quando solicitado pelo programa.
O iTunes nem sempre reconhece as informações em um CD autogravado"s. Nesse caso, você deve inserir as informações manualmente.

5. Selecione o CD e clique "Importar CD" quando esta pergunta não vem automaticamente. Se você não receber uma janela pop-up quando o CD estiver inserido, clique no ícone do disco na parte superior da janela do iTunes. Em seguida, clique no "Importar CD"-botão. Clique novamente "OK" na próxima janela.
Se você realmente deseja arquivos mp3, você deve selecionar o "Converter" e depois a opção "Criar versão mp3" clique em "Arquivo"-cardápio. O formato AAC padrão cria arquivos menores e de maior qualidade otimizados para o iTunes.

6. Aguarde enquanto seu CD é copiado. Você verá o progresso em uma barra na parte superior da janela.
 Faça o download de players de música para mp3 se quiser transferir músicas do iTunes para outro player de MP3.
Faça o download de players de música para mp3 se quiser transferir músicas do iTunes para outro player de MP3.Artigos sobre o tópico "Coloque mp3s no itunes"
Оцените, пожалуйста статью
Popular