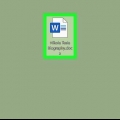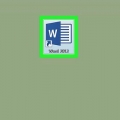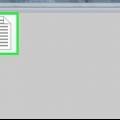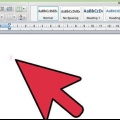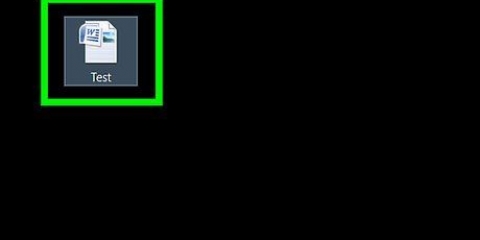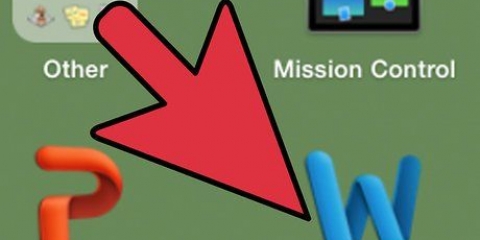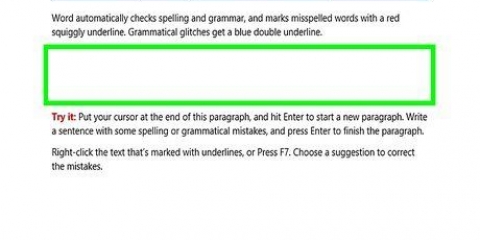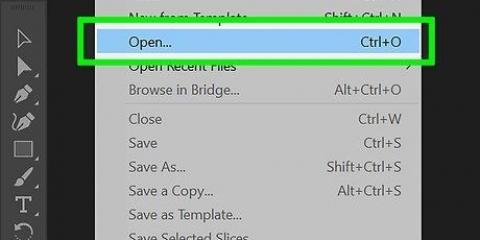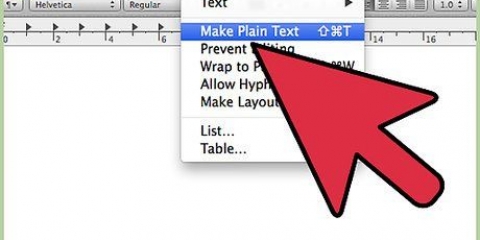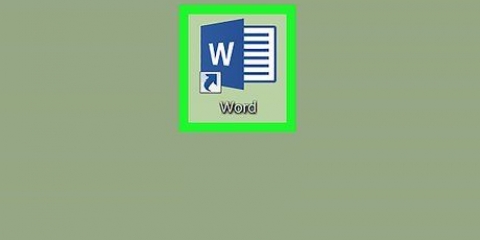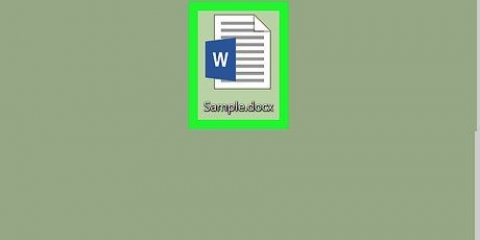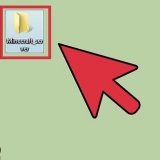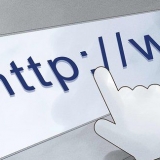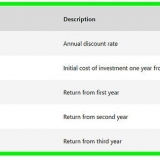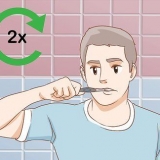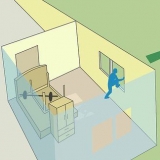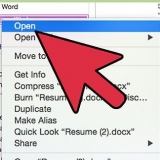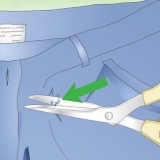Clique em De arquivo… para encontrar e selecionar o arquivo de imagem em seu computador. Clique em Navegador de fotos… se você quiser que o Word procure arquivos de imagem no seu computador.

Clique e segure o botão do mouse na imagem para arrastá-la para outro local. Você também pode editar a imagem no documento do Word.




Clique na imagem e arraste-a para outro local. Você também pode editar a imagem no documento do Word.


Mantenha a imagem pressionada com o botão do mouse para arrastá-la para outro local. Você também pode editar a imagem no documento do Word.
Adicionar uma imagem ao word
Contente
Este tutorial ensinará como adicionar uma imagem a um documento do Microsoft Word inserindo, colando ou arrastando da área de trabalho e colocando-a no documento.
Degraus
Método 1 de 3: Usando Inserir

1. Clique no documento. Faça isso perto de onde você deseja inserir a imagem.

2. Clique na abaInserir. Isso está no menu principal.

3. Clique emImagem no lado esquerdo do menu.
Em algumas versões do Word, você deve pressionar Inserir clique no menu na parte superior da janela e clique em Imagem clique.

4. Encontre a localização da imagem.

5. Clique na imagem que deseja adicionar.

6. Clique emInserir. A imagem será colocada no documento do Word, onde você clicou.
Método 2 de 3: Copiar e colar

1. Encontre uma imagem que você deseja copiar. Pode ser da Web, de outro documento ou de uma imagem da sua biblioteca.

2. Clique com o botão direito na imagem.

3. Clique emCopiar.
Se o seu Mac não tiver uma função de clique com o botão direito, pressione Ao controle+clique ou pressione com dois dedos no trackpad.

4. Clique com o botão direito no documento. Faça isso perto de onde você deseja inserir a imagem.

5. Clique emPara colar. A imagem será colocada no documento do Word onde você clicou.
Método 3 de 3: Arrastar e Soltar

1. Encontre a imagem que você deseja adicionar. Localize o arquivo de imagem em seu computador em uma pasta, janela ou na área de trabalho.

2. Segure o arquivo de imagem com o botão do mouse.

3. Arraste o arquivo para um documento do Word aberto e solte o botão do mouse. A imagem será colocada no documento do Word onde você a soltou.
Artigos sobre o tópico "Adicionar uma imagem ao word"
Оцените, пожалуйста статью
Similar
Popular