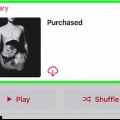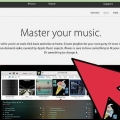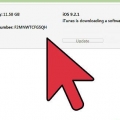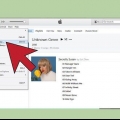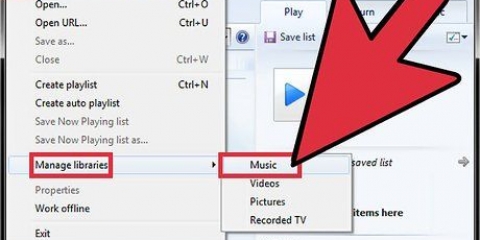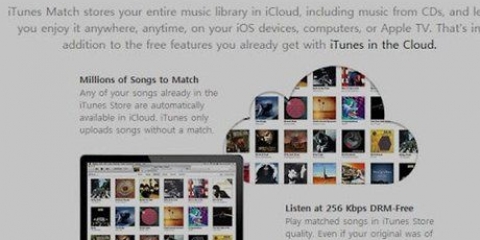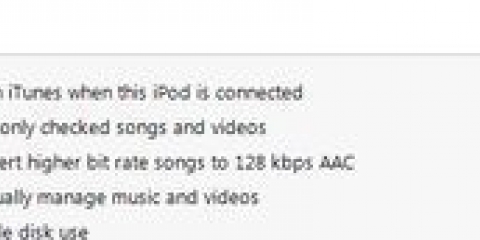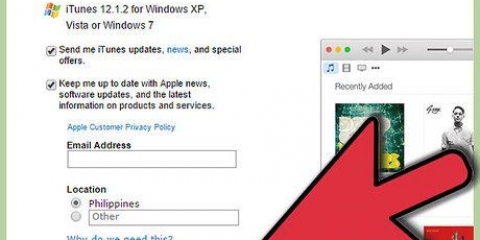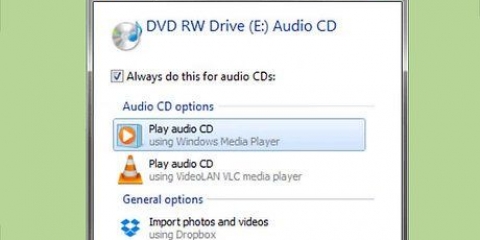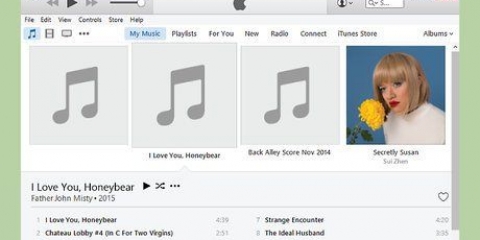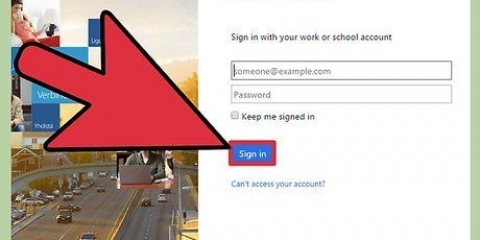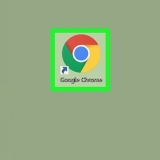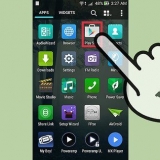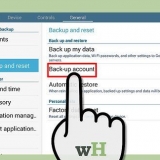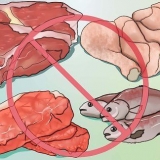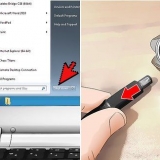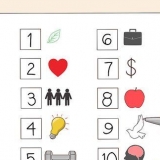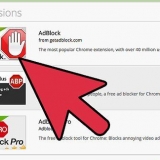Você pode acessar o iTunes Match no seu iPhone tocando em Configurações > Música. Nessa página, deslize o controle deslizante ao lado de `iTunes Match` para a direita. Para acessar suas músicas no iTunes, você precisa autorizar o iTunes em qualquer computador que desejar com seu ID Apple.
Transfira sua biblioteca do itunes para outro computador
Contente
Você finalmente tem seu novo computador em casa, é claro que deseja começar a usá-lo imediatamente, mas onde está toda a música? Toda a sua biblioteca do iTunes ainda está no seu computador antigo, então é hora de transferir tudo! Leia este artigo com métodos diferentes para fazê-lo.
Degraus
Método 1 de 3: Método 1: Transferir música com Compartilhamento doméstico

1. Certifique-se de atender aos requisitos para usar o Compartilhamento Familiar. Compartilhamento doméstico permite compartilhar arquivos em dois computadores, você deve ter o iTunes instalado em ambos os computadores, eles devem estar na mesma rede e você deve ter um ID Apple associado à sua conta do iTunes.

2. Abra o iTunes nos dois computadores. Verifique se eles estão conectados à mesma rede e se você tem a versão mais recente do iTunes instalada.

3. Ativar o compartilhamento doméstico no primeiro computador. Vá para `Arquivo` > `Dispositivos` > `Ativar compartilhamento doméstico`.
O ícone Compartilhamento Doméstico não aparecerá até que o Compartilhamento Doméstico seja ativado em ambos os computadores.

4. Digite seu ID Apple e senha quando solicitado. Em seguida, clique em `Configurar compartilhamento doméstico`.

5. Autorizar o segundo computador. No segundo computador (para onde você deseja enviar a biblioteca), clique no menu "Loja" no iTunes e selecione "Autorizar computador". Agora você será solicitado a fornecer seu ID e senha da Apple.

6. Selecione Compartilhamento Familiar na coluna da esquerda. Abaixo do símbolo de compartilhamento doméstico, você verá agora as bibliotecas do seu primeiro computador. Selecione o conteúdo que deseja copiar ou clique em `Editar` > `Selecione tudo` para copiar tudo.
Você também pode copiar apenas arquivos ou listas de reprodução específicos.

7. Clique no botão `Importar`. Agora os arquivos serão transferidos para o seu novo computador. Dependendo da velocidade da rede e do tamanho da sua biblioteca, a transferência pode demorar um pouco.
Método 2 de 3: Método 2: Transferir música usando um disco rígido externo

1. Reúna o conteúdo da sua biblioteca em um só lugar. Você pode acelerar o processo coletando primeiro todas as músicas em um local.
- Abrir preferências. Se você tiver um Mac, clique em iTunes > Preferências. Em um PC, clique em Editar > Preferências.
- Clique na guia "Avançado". Verifique a localização da pasta iTunes Media e anote-a.
- Clique em Arquivar > Biblioteca > Organizar biblioteca... > Coletar arquivos. Uma mensagem de aviso pode aparecer que diz: "À medida que você coleta sua biblioteca, todas as suas músicas serão copiadas para a pasta iTunes Media. Isto não pode ser desfeito.`
- Clique em `Coletar conteúdo`. O conteúdo da sua biblioteca agora é coletado de vários lugares em seu disco rígido e colocado na pasta iTunes Media. Isso pode demorar um pouco, por favor, seja paciente.
- Saia do iTunes quando a coleção estiver completa.

2. Conecte uma unidade externa ao computador. O disco deve ter espaço livre suficiente para toda a biblioteca. Verifique o tamanho da pasta iTunes Media clicando com o botão direito do mouse no Finder ou no Windows Explorer e selecionando "Propriedades".
Você pode usar seu iPod ou iPhone como um disco se houver espaço livre suficiente.

3. Arraste a pasta iTunes Media para a unidade externa. Você pode encontrar o mapa no local da etapa 1. Os arquivos agora serão copiados, o que pode levar muito tempo no caso de grandes bibliotecas.

4. Remova o disco rígido. Quando a cópia estiver concluída, você pode clicar com o botão direito do mouse no disco e removê-lo. Depois disso, você pode desconectar com segurança a unidade.

5. Abra o iTunes no segundo computador. Procure a pasta iTunes Media seguindo as instruções da etapa 1. Insira a unidade externa que contém a biblioteca do iTunes no segundo computador.
Se você já possui músicas neste computador que não deseja perder, primeiro faça uma cópia da pasta existente do iTunes e coloque-a em um local diferente, por exemplo, na área de trabalho.

6. Copie a pasta iTunes da unidade externa. Substitua a pasta iTunes Media atual pela pasta iTunes Media no disco. A cópia pode levar muito tempo. Quando a cópia estiver concluída, o iTunes carregará automaticamente todas as listas de reprodução, informações de músicas, classificações e outras coisas.
Se você quiser colocar a biblioteca atual de volta no iTunes, clique em `Arquivar` > `Adicionar pasta à biblioteca`. Localize a pasta e clique em OK. Faça isso depois de copiar a biblioteca da sua unidade externa.
Método 3 de 3: Método 3: Transferir música com o iTunes Match

1. Inscreva-se no iTunes Match. Você deve se inscrever no iTunes Match por uma taxa anual. Este serviço armazena todos os seus arquivos de música no iCloud, incluindo arquivos que você adicionou à sua biblioteca importando CDs e outras fontes. Este é um serviço útil se você tiver muitas músicas em sua biblioteca que não baixou com o iTunes.
- Para ativar o iTunes Match, vá para a iTunes Store e selecione `Ativar o iTunes Match`. Em seguida, você deve inserir seu ID e senha da Apple e, em seguida, chegará à página do pedido.
- O iTunes Match só fará upload de músicas se o arquivo não for encontrado no arquivo do iTunes. Se o iTunes Match encontrar essa música (uma "correspondência"), esse arquivo substituirá o arquivo que você deveria enviar. Dessa forma, o upload de uma biblioteca será muito mais rápido e muitas vezes significa que você tem acesso a músicas de alta qualidade (o contrário também é possível, se o arquivo original já tiver alta qualidade).

2. Aguarde o iTunes Match verificar toda a sua biblioteca. Quando todas as `correspondências` forem encontradas no arquivo, as outras músicas serão carregadas. Você pode usar desta forma até 25.Armazene 000 músicas, além das músicas onde foram encontradas correspondências.
Se a maioria das músicas não for encontrada, carregar uma biblioteca levará muito tempo. Além disso, depende da velocidade da sua conexão com a internet.

3. Você pode ver e reproduzir as músicas em todos os computadores com o iTunes registrado em seu nome. Quando o iTunes Match terminar a correspondência e o upload, você verá o ícone do iCloud ao lado de cada música. Todas as músicas serão transmitidas a partir de agora, mas você também pode baixá-las novamente se quiser. Em seguida, clique no símbolo do iCloud ao lado da música que deseja baixar.
Artigos sobre o tópico "Transfira sua biblioteca do itunes para outro computador"
Оцените, пожалуйста статью
Similar
Popular