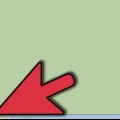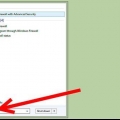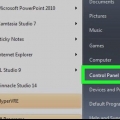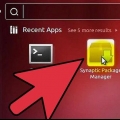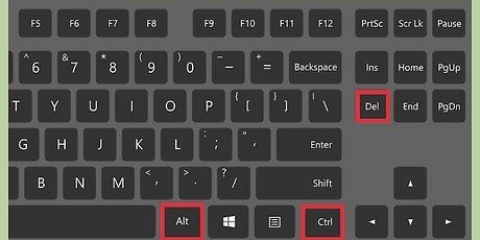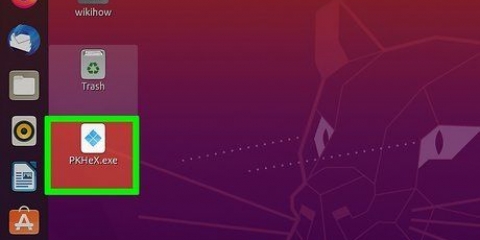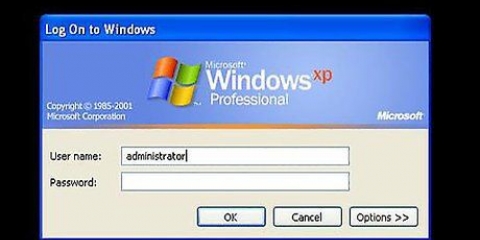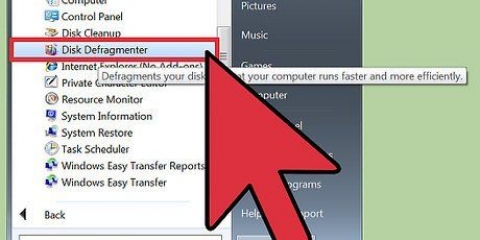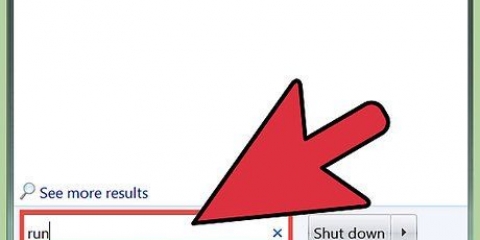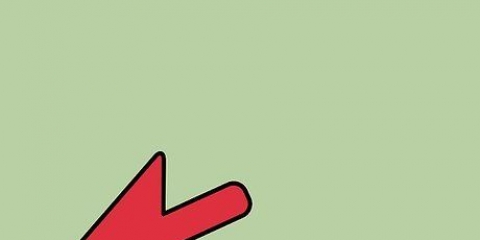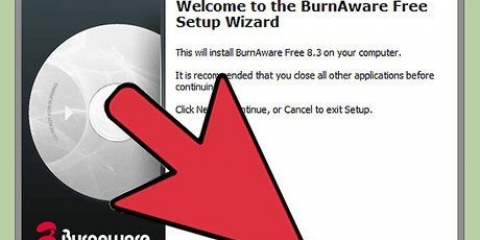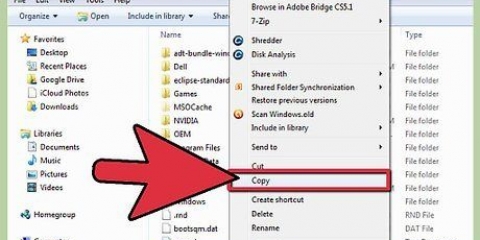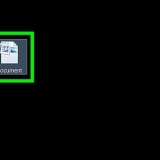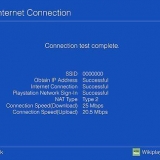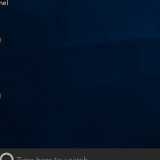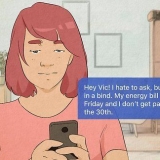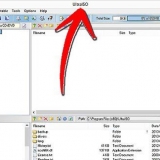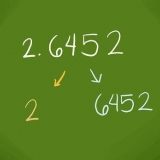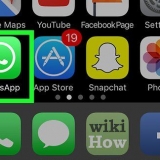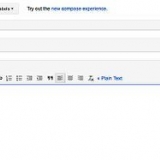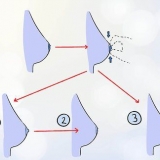Se você não tiver um botão Iniciar, provavelmente está usando o Windows 8 em vez do Windows 8.1. Nesse caso, pressione a tecla Windows + X para abrir o menu e selecione "Programas e características". Consulte as instruções para obter instruções sobre como atualizar para o Windows 8 gratuitamente.1 ou Windows 10. Se você tiver tela sensível ao toque, deslize a tela da direita para abrir a barra de botões. Selecionar "Configurações" e então "Painel de controle". Então escolha "Desinstalar um programa" ou "Programas e características" na janela do Painel de Controle.














Desinstalar um programa no windows 8
Contente
A desinstalação de programas no Windows 8 em muitos casos se assemelha à maneira como era feito nas versões anteriores do Windows, mas o procedimento ficou um pouco mais confuso porque o menu Iniciar tradicional está ausente. O Windows 8 também apresenta aplicativos que podem ser baixados da Windows Store. Esses aplicativos não aparecem na lista de programas do painel de controle antigo e devem ser desinstalados usando o novo sistema de menus do Windows 8.
Degraus
Método 1 de 3: Desinstalando o software da área de trabalho

1. Faça login como administrador (administrador). Para instalar um programa, você precisa de acesso de administrador ou precisará da senha de administrador.
- Consulte as instruções para obter instruções sobre como ignorar a senha do administrador. Isso só funciona se a conta de administrador for uma conta local. Se for uma conta da Microsoft, não há como ignorar a senha de administrador.

2. Clique com o botão direito do mouse em Iniciar no canto inferior esquerdo da tela e selecione "Programas e características". Depois disso, você verá uma lista de programas instalados. Se você deseja remover os aplicativos instalados da Windows Store, consulte os outros artigos sobre este tópico no wikiHow.

3. Encontre o programa que você deseja remover. Pode demorar um pouco para a lista de programas carregar completamente, especialmente se você instalou muitos softwares ou está usando um computador mais lento. Você pode baixar os programas instalados o.uma. classificar por nome, editor, data de instalação e tamanho.

4. Selecione o programa que deseja remover e clique em.remover ou Excluir alteração. Este botão aparecerá no topo da lista, se você selecionou um dos programas.

5. Siga as instruções para desinstalar o programa. Cada programa tem seu próprio procedimento para removê-lo. Certifique-se de ler todas as notificações com atenção, pois alguns dos programas mais maliciosos tentam infiltrar certas coisas, esperando que você não leia o que está acontecendo.

6. Se você não conseguir remover nada, use um desinstalador de software. Às vezes, algo dá errado com o software e não é possível removê-lo corretamente. Programas maliciosos também podem atrapalhar o processo de desinstalação. Se você estiver tendo problemas para remover um programa da lista em Programas e Recursos, tente um software personalizado (desinstalador), como o Revo Uninstaller.
Veja como fazer para obter instruções sobre como usar a versão gratuita do Revo para remover programas teimosos.
Método 2 de 3: Desinstalando aplicativos no Windows 8

1. Feitiços Abertos. A maneira mais fácil de obter uma visão geral de todos os aplicativos instalados e remover rapidamente os que você não deseja é usar o menu Charms. Você pode acessar o menu Charms deslizando da direita para a esquerda na tela ou movendo o mouse para o canto superior direito da tela.
- Também é possível desinstalar aplicativos mantendo pressionado ou clicando com o botão direito em seus ícones quando você estiver na janela Iniciar, após o que você "remover" selecionar.

2. Clique em "Configurações" e depois "Alterar as configurações do PC". Isto irá abrir uma nova janela.

3. Selecionar "Pesquisa e aplicativos" e depois clique "Tamanho dos aplicativos". Isso mostrará uma lista de todos os aplicativos que você instalou na Windows Store. Você pode até desinstalar aplicativos que vieram pré-instalados como Música ou Viagem.

4. Clique em um aplicativo da lista para ver o botão .remover mostrar.

5. aperte o botão .remover e confirme que deseja excluir o aplicativo O aplicativo será removido imediatamente.
Isso excluirá todos os dados que o aplicativo salvou, portanto, faça backup de todos os dados importantes.
Método 3 de 3: usando o prompt de comando

1. Abrir prompt de comando. Se você preferir usar o Prompt de Comando para executar tarefas, ou se o seu computador parou de funcionar corretamente e você só tem acesso ao Modo de Segurança, você pode usar o Prompt de Comando para remover completamente o software da área de trabalho.
- Se você estiver no Windows, pressione a tecla Windows + X e selecione "Prompt de Comando (Admin)".
- Se o Windows não estiver funcionando corretamente, inicialize a partir do menu Advanced Boot Options e selecione "Prompt de comando" através do cardápio "Corrigir o problema" → "Opções avançadas".

2. modelo .wmice pressione Enter. Isso iniciará o utilitário que permite gerenciar seus programas.

3. modelo .produto obter nomee pressione Enter. Isto irá mostrar-lhe uma lista de seus programas instalados. A lista pode demorar um pouco para carregar se você tiver muitos programas instalados.
Se a lista for muito maior do que cabe na tela, você pode rolar para ver todas as entradas.

4. Preste muita atenção ao nome do programa que você deseja remover. Você terá que digitá-lo exatamente, incluindo as letras maiúsculas.

5. modelo .produto onde nome="Nome do programa" chamar desinstalaçãoe pressione Enter. Você receberá uma mensagem solicitando que você confirme que deseja desinstalar o programa. modelo y e pressione Enter para confirmar.

6. Encontre a notificação .Execução do método concluída. Isso indica que o programa foi desinstalado com sucesso.
Pontas
Se o seu navegador foi invadido por malware e você não consegue se livrar dele desinstalando o programa, procure instruções detalhadas sobre como remover o malware completamente.
Artigos sobre o tópico "Desinstalar um programa no windows 8"
Оцените, пожалуйста статью
Similar
Popular