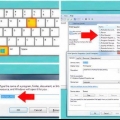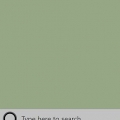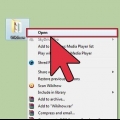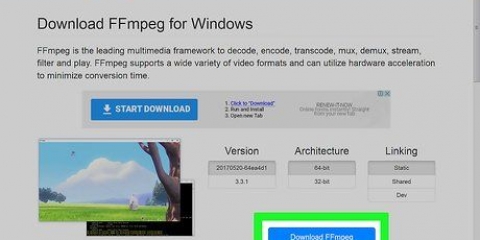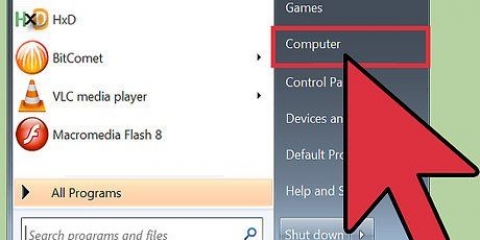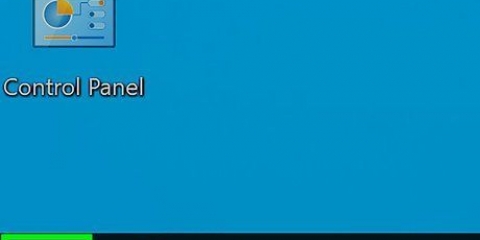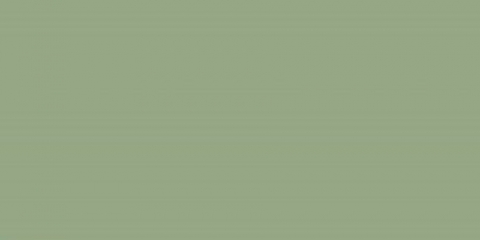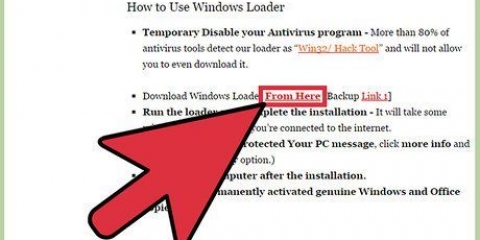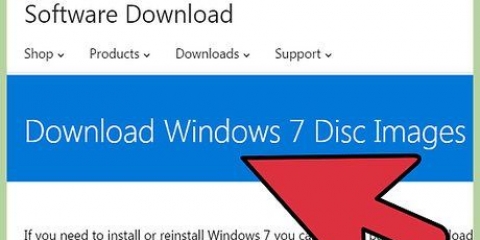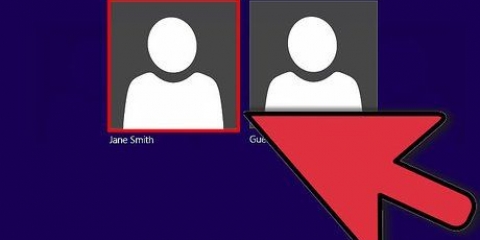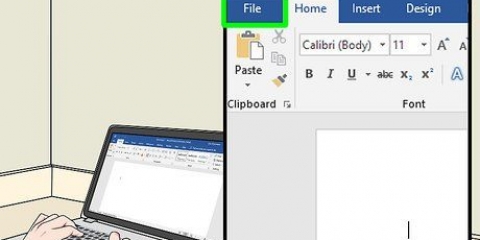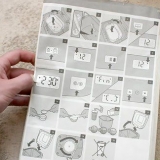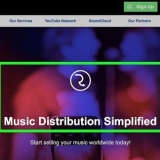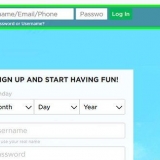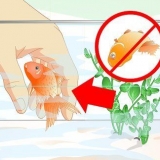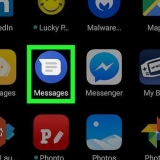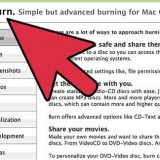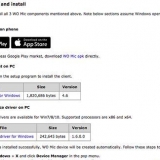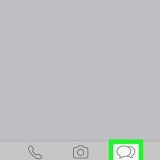As impressoras podem ser dispositivos complicados de usar. Este artigo é sobre um dos problemas mais comuns da impressora: a fila (serviço de impressão) ou o spool. Spooling, acrônimo para Operações Periféricas Simultâneas Online, é o termo para colocar trabalhos de impressão em spool no seu computador. Ocasionalmente você tem que parar este sistema para evitar que a fila comande a impressora para imprimir um documento que você não deseja imprimir. Em algum momento, acontecerá que você acidentalmente dê um comando de impressão duas vezes, desconectou rapidamente a impressora antes que a impressão fosse concluída, apenas para descobrir depois de conectá-la novamente que a impressora ainda deseja continuar com o documento que você não deseja imprimir. queria imprimir.
Degraus
Método 1 de 3: usando o prompt de comando
1. Abra o menu Iniciar. Você pode abrir o menu Iniciar pressionando a tecla Windows no teclado ou clicando no ícone Iniciar na parte inferior esquerda da tela.
2. Digite cmd. No menu Iniciar, digite cmd, o código para o prompt de comando. Você deve ver `Prompt de comando` na lista de programas.
3. Abra o prompt de comando como administrador. Clique com o botão direito do mouse em `Prompt de comando` e selecione Executar como administrador no menu suspenso. Clique em sim na janela de aviso.
O prompt de comando permite que você execute comandos de texto. Esses comandos muitas vezes também podem ser realizados através da interface gráfica, teclado e mouse, mas às vezes você pode economizar tempo usando o Prompt de Comando.
4. Digite `spooler net stop`. modelo bobina de parada de rede no prompt de comando e pressione ↵ Entrar. Você verá uma linha que diz: O serviço de spooler de impressão é interrompido. Depois de um tempo, e se for feito com sucesso, você verá: O serviço de spooler de impressão foi interrompido.
5. Excluir os trabalhos de impressão. Para garantir que a impressora não continue imprimindo os documentos após reiniciar o spool, você terá que cancelar todos os trabalhos de impressão pendentes. Digite C:Windowssystem32spoolPRINTERS no campo de endereço do Windows Explorer e pressione ↵ Entrar. Você pode ser solicitado por uma caixa de diálogo para continuar como administrador. Clique em Subir em se perguntado.
Não exclua a pasta PRINTERS, apenas os itens que estão nela.
6. Reinicie o serviço de impressão. Para que o sistema imprima documentos no futuro, você terá que reiniciar o serviço de impressão. modelo spooler net start no prompt de comando e pressione ↵ Entrar. Se funcionou, você verá O serviço de spooler de impressão foi iniciado.
7. Feche a janela de comando. O serviço de impressão agora deve ser fechado e sua impressora não imprimirá mais documentos na fila. Agora você pode fechar a janela de comando.
Método 2 de 3: Usando Ferramentas Administrativas
1. Pausar impressão. Se possível, pausar a impressão interromperá temporariamente a fila, dando-lhe tempo para cancelar todos os trabalhos na fila.
2. Abra o Painel de Controle. Pressione a tecla Windows e digite Painel de controle, e pressione ↵ Entrar.
3. Localize e clique duas vezes em `Ferramentas Administrativas`. No Painel de Controle deve haver uma entrada Administração do Sistema devemos ser. Com esta opção você pode alterar as preferências e configurações do sistema.
Tenha em mente que mudar muito nas `Ferramentas Administrativas` pode danificar seu sistema. Stick para parar o serviço de impressão.
4. Localize e clique duas vezes em Serviços. Na janela Ferramentas Administrativas, você verá uma opção Serviços. Clique duas vezes nesta opção para obter uma lista de serviços ativos em seu computador.
Se você não encontrar esta opção, toque na tecla `s` na janela `Ferramentas Administrativas`. Cada vez que você pressionar a tecla `s`, você percorrerá automaticamente todas as opções da lista que começa com a letra `s`.
5. Clique com o botão direito do mouse em `Spooler de impressão` e selecione Parar. Na janela Serviços, localize e clique com o botão direito do mouse na opção Spooler de impressão. Selecione a opção no menu suspenso Pare. Isso interromperá o serviço de impressão e cancelará todos os documentos na fila da impressora.
você pode de Spooler de impressão-Se você não encontrar uma opção, toque na tecla `p` para percorrer todas as opções na lista que começam com a letra `p`.
6. Excluir os trabalhos de impressão. Para garantir que a impressora não continue imprimindo os documentos após reiniciar o serviço de impressão, você terá que cancelar todos os trabalhos de impressão pendentes. Digite C:Windowssystem32spoolPRINTERS no campo de endereço do Windows Explorer e pressione ↵ Entrar. Você pode ser solicitado por uma caixa de diálogo para continuar como administrador. Clique em Subir em se perguntado.
Não exclua a pasta PRINTERS, apenas os itens que estão nela.
7. Reinicie o serviço de impressão. Clique com o botão direito na mesma opção Spooler de impressão e clique Começar. Sua impressora agora deve ser capaz de aceitar novos trabalhos de impressão.
Método 3 de 3: Usando o Gerenciador de Tarefas
1. Abra o Gerenciador de Tarefas. pressione Ctrl + alt + excluir, e depois no Gerenciador de Tarefas.
2. Clique na guia Serviços. Na janela Gerenciador de Tarefas, clique na guia Serviços no menu principal. Você verá uma lista de todos os serviços atualmente em execução no seu computador.
3. Parar o serviço de impressão. Procure o carretel-serviço, clique com o botão direito sobre ele e selecione Pare no menu suspenso.
Se você não conseguir encontrar o serviço Spooler, toque no botão `s` para percorrer todos os itens da lista que começam com a letra `s`.
4. Excluir os trabalhos de impressão. Para garantir que a impressora não continue imprimindo os documentos após reiniciar o serviço de impressão, você terá que cancelar todos os trabalhos de impressão pendentes. Digite C:Windowssystem32spoolPRINTERS no campo de endereço do Windows Explorer e pressione ↵ Entrar. Você pode ser solicitado por uma caixa de diálogo para continuar como administrador. Clique em Subir em se perguntado.
Não exclua a pasta PRINTERS, apenas os itens nela.
5. Reinicie o spooler. Clique com o botão direito na opção carretel da lista de serviços do Gerenciador de Tarefas e selecione Começar no menu suspenso.
Avisos
Tenha cuidado ao desabilitar processos, pois isso pode fazer com que seu sistema fique instável ou falhe.
Artigos sobre o tópico "Pare o spooler de impressão no windows"