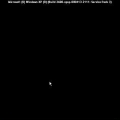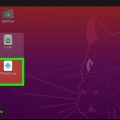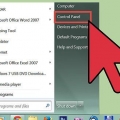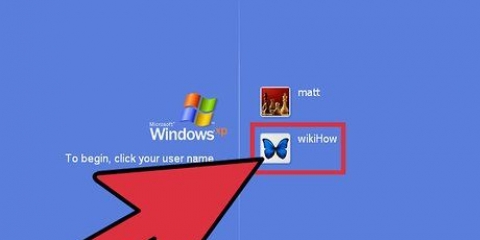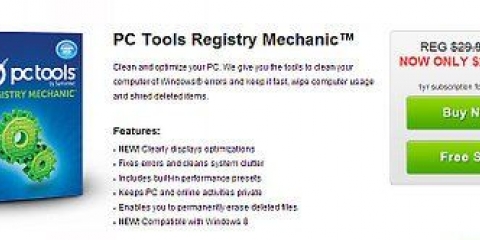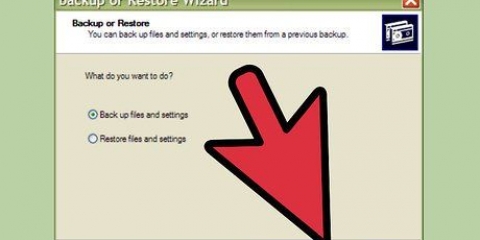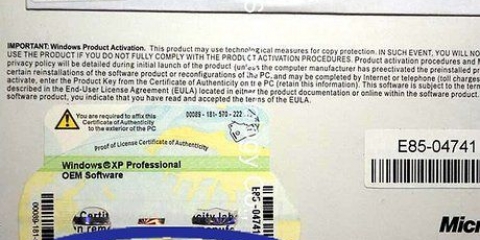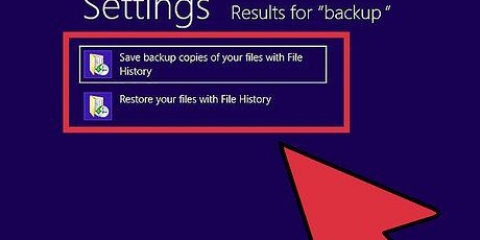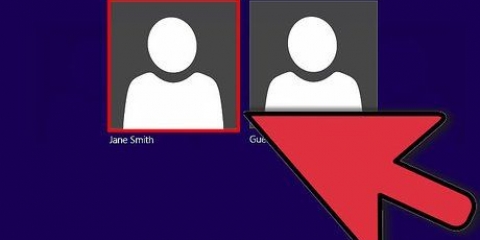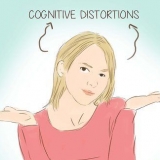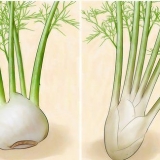Certifique-se de fazer backup de seus dados primeiro! Formatar significa remover tudo no disco rígido. No Windows 8 e posterior, você pode usar Atualizar e o Windows se reinstalará (sem todos os DVDs e excluindo seus dados). ler Reinstale o Windows 7 ou Reinstale o Windows XP para obter mais informações sobre o processo de instalação.

Verifique e instale as atualizações do Windows via atualização do Windows > Verificar atualizações > Instalar atualizações. Muitos programas de software irão notificá-lo sobre atualizações disponíveis, mas você também pode pesquisar online as versões mais recentes ou usar ferramentas de atualização de software que verificam periodicamente as atualizações e relatam. 




Abra a limpeza de disco via Configurações > Painel de controle > Administração do Sistema. Não se esqueça de esvaziar sua Lixeira regularmente! Os arquivos permanecem armazenados lá até que a Lixeira seja esvaziada e, às vezes, pode tornar o sistema lento.



Para obter mais informações, leia artigos sobre instruções sobre como limpar o interior de um computador. Preste atenção especial ao espanar o dissipador de calor e os ventiladores.
Impedir o congelamento do windows
Contente
Se o Windows continuar travando, pode ser um problema com um software específico ou um problema mais geral do computador. Verificações de manutenção regulares podem evitar que o computador congele, e problemas urgentes de travamento geralmente podem ser resolvidos reduzindo a velocidade do processador e executando um diagnóstico abrangente. Este guia discute maneiras de acelerar seu computador a curto e longo prazo e tornar seu software Windows mais suave.
Degraus
Método 1 de 3: Executar diagnóstico e restauração estendidos

1. Desfragmente seu disco rígido. Ao realizar a desfragmentação, você pode organizar seus dados de arquivos e tornar mais fácil para o seu computador encontrar o que está procurando e com menos probabilidade de travar. Você pode abrir esta ferramenta através Programas > acessórios de mesa > Ferramentas do sistema > Desfragmentador de Disco.
- Os processos diários dispersam fisicamente os dados dos arquivos no disco rígido, o que, por sua vez, faz com que o computador demore mais para recuperá-los. A desfragmentação corrige esse problema e pode levar de 10 minutos a várias horas, dependendo do tamanho da unidade.
- Leia as instruções sobre como desfragmentar um disco rígido ou como usar o Desfragmentador de disco, para obter informações mais detalhadas.

2. Formate seu disco rígido e reinstale o sistema operacional. Às vezes, desinstalar e reinstalar aplicativos pode ajudar a torná-los mais rápidos e isso inclui o sistema operacional Windows. Formatando seu disco rígido apague todos os arquivos na unidade primária em preparação para reinstalar o Windows usando seu disco de instalação original.

3. Fazer downgrade para um sistema operacional inferior. Se o seu sistema atende apenas aos requisitos mínimos do sistema operacional atual, o downgrade pode ajudar a melhorar seu desempenho. Consulte as instruções para obter mais informações sobre como fazer downgrade para o Windows 7.
Método 2 de 3: Correções rápidas para acelerar seu sistema

1. Atualize seus aplicativos. Verifique se o seu software (incluindo o próprio Windows) está totalmente atualizado. As versões de software mais recentes geralmente são mais suaves também.

2. Feche todos os aplicativos desnecessários. Muitos programas executados em segundo plano podem consumir uma quantidade significativa de RAM e, portanto, torná-la mais lenta. Para ver quais programas estão sendo executados a qualquer momento, verifique os ícones na janela do programa ou abra o `Gerenciador de Tarefas`.

3. Limite o número de programas que abrem automaticamente na inicialização. Abra o utilitário de configuração de inicialização procurando por `msconfig.exe` e execute este programa. Clique na guia "Inicializar" para especificar quais programas são iniciados automaticamente na inicialização.
Como alternativa, a Microsoft tem um download de software chamado `Autoruns` com acesso semelhante e algumas opções adicionais para software que abre automaticamente quando o Windows é iniciado.

4. Desligue os efeitos visuais. O Windows tem cerca de 20 efeitos visuais (por exemplo, efeitos de sombra ou a forma como os menus abrem e fecham), que também podem desacelerar o sistema. Você pode ativar ou desativar cada um deles ou permitir que o Windows escolha as configurações ideais para desempenho (recomendado).
Acesse as configurações de efeitos visuais via Painel de controle > Informações de desempenho e utilitários > Ajustar efeitos visuais.

5. Remova todos os aplicativos que você não precisa mais. Para desinstalar um programa, clique em Painel de Controle e depois em `Adicionar/Remover Programas`. Selecione o programa que deseja remover e clique em `Alterar/Remover`.
Para obter informações mais detalhadas, leia artigos sobre instruções sobre como remover programas indesejados do seu computador.

6. Excluir arquivos que você não precisa mais. O utilitário de limpeza de disco integrado procura arquivos desnecessários para manter seu disco rígido organizado e melhorar o desempenho.
Método 3 de 3: Faça a manutenção do seu sistema regularmente

1. Reinicie seu computador regularmente. Uma reinicialização limpa a memória do seu PC e fecha qualquer software em execução nos bastidores. Uma reinicialização deve ser uma rotina diária normal.

2. Execute uma verificação de vírus. Verificações regulares de vírus podem identificar e corrigir muitos problemas que melhoram o desempenho do sistema. Use o antivírus integrado do Windows (Defender) ou escolha entre uma variedade de outras opções de software.

3. Limpe o registro do Windows. Esta é uma etapa para usuários avançados do Windows e envolve a alteração de configurações importantes do sistema, portanto, tenha cuidado com isso. Faça um backup do Registro antes de abrir o Editor do Registro (através do comando `regedit`). No Editor do Registro, você pode remover aplicativos antigos, itens de inicialização indesejados e personalizar perfis de usuário no nível de administrador. Leia artigos sobre instruções sobre como limpar o registro do Windows por conta própria para obter uma visão geral passo a passo.
Embora existam muitos limpadores, quase sempre é melhor reservar um tempo para limpar seu registro manualmente e produzirá melhores resultados de desempenho.

4. Abra e limpe o computador você mesmo. A poeira pode desacelerar até mesmo os melhores computadores. Para fazer isso, solte os parafusos na lateral ou traseira da carcaça e use ar comprimido para remover a poeira. Tenha cuidado porque o interior do seu computador é muito delicado.
Pontas
- Inicie o `Assistente de limpeza da área de trabalho`. Nas versões recentes do Windows, esta é uma ferramenta que remove atalhos não utilizados da área de trabalho, o que pode melhorar o desempenho.
- Desinstale todo o software do Painel de Controle e não apenas o atalho.
- Use o `Assistente de agendamento de manutenção` (em algumas versões é chamado de `Agendador de tarefas`). Este programa ajuda a agendar limpezas regulares de disco, desfragmentação de disco e outras rotinas de manutenção importantes.
Avisos
- Manuseie todo o hardware do computador com cuidado, pois pode ser facilmente danificado.
- Cuidado com vírus ao baixar software. Verifique arquivos exe e arquivos zip antes de extraí-los, ou qualquer coisa que pareça suspeita.
Artigos sobre o tópico "Impedir o congelamento do windows"
Оцените, пожалуйста статью
Popular